Come si usa Terminale Windows e differenze con PowerShell e Prompt dei comandi
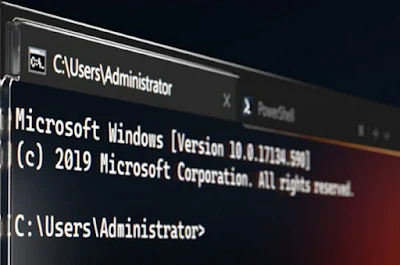
I più attenti avranno notato sicuramente la presenza del Terminale di Windows (o Windows Terminal in inglese) nel menu Start del sistema operativo Windows 11, non riuscendo a capire la sua utilità su un sistema che presenta già il prompt dei comandi (CMD) e anche Windows PowerShell come finestre per l'esecuzione dei comandi testuali. Quest'aggiunta non è casuale e potrebbe rappresentare la svolta per tutti i programmatori che lavorano spesso su lavori multi-ambiente e necessitano di avere più shell a disposizione nella stessa finestra.
Nella guida che segue vi mostreremo nel dettaglio a cosa serve Terminale Windows in Windows 11, come configurarlo e quali sono le differenze con il classico prompt dei comandi e il nuovo Windows PowerShell. Quest'ultimo non è andato assolutamente in pensione, ma si è solo evoluto per poter seguire le necessità degli sviluppatori moderni.
LEGGI ANCHE -> Differenza tra Powershell e Prompt dei comandi Windows
Cosa è Terminale Windows
Terminale Windows è l'applicazione di terminale pensata per fornire la risposta definitiva a tutti gli utenti che utilizzano quotidianamente i comandi testuali, qualsiasi essi siano. Infatti all'interno di Terminale Windows possiamo aprire una finestra del prompt dei comandi, una finestra di Windows PowerShell, una finestra di Azure Cloud Shell (per chi gestisce i server cloud di Microsoft Azure) e anche una shell di Linux, avviando il sottosistema Windows per Linux (WSL, Windows Subsystem for Linux).

Di fatto Terminale Windows supporta tutte le altre applicazioni di terminale presenti su Windows, che possono quindi essere aperte anche tutte insieme (o aprire più istanze della stessa applicazione terminale) e tenere sempre tutto sotto controllo.
Tra le funzionalità incluse nel Terminale Windows troviamo la possibilità di aprire più schede di terminale nella stessa finestra, il supporto per i caratteri Unicode e UTF-8, un motore di rendering del testo con accelerazione hardware (sfrutta la GPU per eseguire comandi e operazioni) e la possibilità di personalizzare temi, testo, colori, sfondo e comandi di scelta rapida.
Di fatto Terminale Windows prende tutto quello che il mondo Windows offre come comandi testuali e la fornisce all'utente in un'interfaccia bella, chiara e davvero molto semplice da configurare, come vedremo infatti nel capitolo che segue.
Come configurare Terminale Windows
Per iniziare ad utilizzare il nuovo Terminale Windows apriamo il menu Start, cerchiamo "terminale" digitando con la tastiera e premiamo sull'app Terminale di Windows o Windows Terminal. Si aprirà subito la finestra con l'applicazione terminale predefinita, che di solito è Windows PowerShell.

Nella finestra che si aprirà premiamo in alto sull'icona a forma di punta rivolta verso il basso (accanto al tasto +), quindi premiamo sull'applicativo che vogliamo aprire accanto alla finestra principale; possiamo scegliere di aprire un'altra finestra di PowerShell, di aprire una finestra del prompt dei comandi, una shell di Linux (se abbiamo installato Linux nel sistema operativo Windows) o se aprire una finestra di Azure Cloud Shell.
Premendo sul tasto a forma di punta rivolta verso il basso possiamo aprire anche la finestra Impostazioni, dove è possibile scegliere le impostazioni del terminale, così da personalizzarlo secondo le nostre esigenze.

Nella schermata avvio possiamo scegliere con quale profilo partire (PowerShell, Prompt dei comandi o altri), quale deve essere l'applicazione terminale predefinita (possiamo togliere prompt e utilizzare solo Terminale Windows) e decidere se vogliamo avviare il terminale all'avvio di Windows, scegliendo anche le sue dimensioni.
Aprendo le schede Interazione, Aspetto e Combinazioni di colori possiamo cambiare l'aspetto del terminale o delle singole istanze, così da riconoscere al volo in quale shell stiamo eseguendo il comando.
Nella scheda Rendering possiamo scegliere se mantenere l'accelerazione hardware o se utilizzare quella software (per compatibilità), mentre nella scheda Azioni possiamo scegliere o modificare le scorciatoie da tastiera supportate dal Terminale Windows.
Ovviamente possiamo anche aggiungere nuovo profili e nuove shell al terminale di Windows, basterà premere in basso su Aggiungi un nuovo profilo, scegliere se copiare uno dei profili correnti o se utilizzare o se utilizzare un nuovo profilo vuoto, così da poter aggiungere al sistema anche nuove shell o nuove versioni delle applicazioni viste finora (per esempio possiamo aggiungere PowerShell 7, disponibile come app separata per Windows).
Conclusioni
Senza scendere troppo nel tecnico vi basterà sapere che il nuovo terminale di Windows è una vera manna dal cielo per tutti quelli che operano quotidianamente con il prompt dei comandi, con PowerShell e con la shell di Linux e vuole tenere tutto sotto controllo, avviando le varie istanze e lanciando i comandi da una singola finestra (basterà tenere d'occhio quella per fare tutto).
Alla fine possiamo riassumere le differenze in questo modo: il prompt dei comandi è la classica applicazione di terminale presente da sempre su Windows, PowerShell è la nuova app di terminale in cui lanciare comandi per l'automazione e per ottenere nuovi comandi di gestione su Windows e Terminale Windows racchiudere tutti i vantaggi delle applicazioni precedenti e le racchiude in un'unica interfaccia, con la possibilità di gestire anche i terminali cloud e le shell di Linux senza dover cambiare sistema operativo o senza dover aprire nuove finestre.
Conviene comunque sempre imparare qualche trucchetto per il prompt dei comandi, visto che gli stessi trucchetti possono essere utilizzati anche nel nuovo terminale.

Posta un commento