Usare l'app Microsoft Desktop Remoto (RDP) in Windows 11
Per controllare a distanza un PC con Windows 11, si può usare l'app integrata Remote Desktop o RDP.

Per il controllo remoto dei computer spesso si fa affidamento a programmi esterni come TeamViewer, un valido software che presenta però delle limitazioni a livello di account e non permette di utilizzare l'account gratuito in ambito professionale. Se vogliamo controllare i compute da remoto senza utilizzare programmi esterni possiamo fare affidamento sui sistemi forniti da Microsoft stessa, che sviluppa da svariati anni il protocollo RDP (per le connessioni remote) e fornisce anche un sistema di assistenza remota davvero molto semplice da configurare ed utilizzare.
Nella guida che segue vi mostreremo come usare desktop remoto su Windows 11, mostrandovi come utilizzare Assistenza rapida (per utenti inesperti e ottimo per controllare a distanza i PC di amici, colleghi o parenti) e infine come configurare Desktop remoto RDP (strumento professionale). I passaggi che vi mostriamo solo validi anche su Windows 10, basterà affidarsi al menu Start per ritrovare gli stessi programmi e le stesse voci.
LEGGI ANCHE -> Migliori 10 Programmi di desktop remoto gratuiti
Come usare Assistenza rapida
Lo strumento più semplice e immediato da utilizzare per controllare da remoto altri PC è Assistenza rapida, disponibile come app all'interno del menu Start.
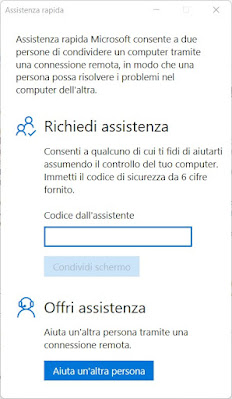
Aprendo l'app avremo una semplice finestra suddivisa in due parti: nella sezione Richiedi assistenza possiamo chiedere aiuto ad un amico esperto o ad un assistente inserendo il suo codice assistenza (nel campo Codice dell'assistente) e premendo sul tasto Condividi schermo, così da fornire i permessi necessari per far controllare da remoto il nostro computer.
Nella sezione Offri assistenza è utile se siamo noi gli esperti informatici: premendo su Aiuta un'altra persona otterremo il nostro codice assistente, da comunicare alla persona a cui offriamo assistenza. Non appena la persona a cui prestiamo assistenza premerà su Condividi schermo vedremo apparire il desktop remoto e potremo usare la nostra tastiera e mouse per controllare il suo computer.
Non ci sono particolari requisiti per usare Assistenza rapida: basta che i computer siano connessi ad Internet e che sia presente Windows 10 o Windows 11 come sistema operativo.
Come usare desktop remoto RDP
Lo strumento di controllo remoto presente da molte versioni su Windows è RDP, conosciuto anche come Desktop remoto o Connessione desktop remoto. Questo strumento è molto potente ma poco adatto agli utenti principianti, che possono benissimo usare Assistenza rapida per la maggior parte delle esigenze.
Per poter controllare un computer da remoto con RDP è necessario che su di esso sia installata una versione Professional o Enterprise di Windows 10 o Windows 11, altrimenti non sarà possibile stabilire nessuna connessione remota. Se non sappiamo la versione di Windows in nostro possesso possiamo leggere la nostra guida Verifica quale versione Windows e che computer sto usando.
Se siamo in ufficio o necessitiamo di controllare i computer presenti nella nostra rete LAN per prima cosa portiamoci nel computer da controllare, quindi portiamoci nel menu Start, premiamo su Impostazioni, portiamoci nel menu Sistema, clicchiamo sul menu Desktop remoto e attiviamo la voce Desktop remoto, espandendo anche il menu sottostante e apponendo il segno di spunta alla voce Richiedi ai dispositivi di usare Autenticazione a livello rete per la connessione.

Nella stessa finestra prendiamo nota del numero di porta e del nome PC, quindi recuperiamo l'indirizzo IP del computer da controllare e le credenziali dell'account Microsoft associato al computer.
Nella schermata che si aprirà attiviamo il pulsante sotto la voce Attiva desktop remoto e spuntiamo le voci Mantieni il mio PC attivo per le connessioni quando è collegato alla rete elettrica e Rendi individuabile il mio PC sulle reti private per abilitare la connessione automatica da un dispositivo remoto. Dalla stessa schermata segniamoci il nome del PC, da utilizzare durante la configurazione sugli altri dispositivi presenti in rete.
Per aumentare la sicurezza delle connessioni premiamo sulla voce Impostazioni avanzate e spuntiamo la voce Richiedi al computer di utilizzare Autenticazione a livello di rete per connettersi, così da poter accedere con le stesse credenziali utilizzate sull'account presente sul PC.
Ora che abbiamo tutte le informazioni portiamoci sul computer da utilizzare per il desktop remoto, apriamo il menu Start, cerchiamo l'app Connessione desktop remoto, inseriamo l'IP e il numero di porta nel campo fornito e, quando richiesto, inseriamo le credenziali dell'account Windows per accedere al PC e controllarlo da remoto.
In alternativa possiamo anche utilizzare l'app Microsoft Remote Desktop, disponibile gratuitamente dal Microsoft Store per Windows 10 e per Windows 11.
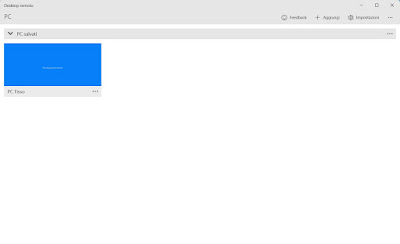
Dopo aver installato e aperto l'app possiamo aggiungere i desktop da controllare premendo in alto su Aggiungi -> PC, indicando il nome PC o l'indirizzo IP del dispositivo (nel campo Nome PC), premendo sul tasto + (accanto ad Account utente) per aggiungere l'account Microsoft associato al computer remoto, scegliendo un nome semplice da visualizzare (nel campo Nome visualizzato) e premendo infine su Salva.
Con quest'app possiamo anche aggiungere più PC da controllare, visto che tutti i computer su cui abbiamo almeno una volta effettuato l'accesso compariranno nella home, pronti per essere controllati da remoto in qualsiasi momento.
Accedere a Microsoft Remote Desktop da un altro PC
Dopo aver abilitato l'accesso remoto sul PC da controllare, portiamoci su un altro PC con Windows 10 presente nella stessa rete LAN, apriamo il menu Start e apriamo l'app Connessione Desktop remoto, che possiamo trovare su qualsiasi versione di Windows 10 (quindi anche sulle versioni Home).
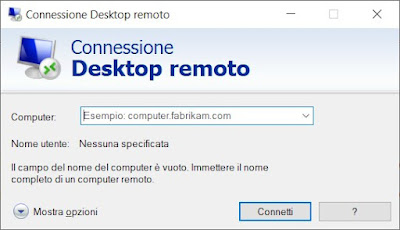
Una volta aperta l'app digitiamo il nome del computer da controllare (usando sia le maiuscole sia gli eventuali trattini), premiamo su Connetti e, nella nuova schermata, inseriamo il nome dell'account locale o dell'account Microsoft presente sul PC remoto, digitiamo la relativa password e premiamo infine su OK. Spuntando la voce Memorizza credenziali potremo connetterci più velocemente al PC remoto senza dover ricordare ogni volta la password.
In alternativa possiamo utilizzare la nuova app Desktop remoto Microsoft, scaricabile gratuitamente dal Microsoft Store e in grado di rimpiazzare efficacemente il sistema di connessione integrato in Windows.
Accedere a Microsoft Remote Desktop da Android o da iPhone/iPad
Se vogliamo controllare il PC remoto da uno smartphone o da un tablet con sistema operativo Android, un iPhone o un iPad accertiamoci che il dispositivo sia connesso alla stessa rete Wi-Fi dove è presente il computer quindi scarichiamo l'app Remote Desktop di Microsoft per Android e per iPhone.

All'apertura l'app mostrerà subito i PC che possiamo controllare da remoto raggiungibili nella stessa rete LAN; se il computer remoto non compare possiamo sempre aggiungerlo manualmente premendo in alto su + e digitando il nome del PC (come visto nei capitoli precedenti).
Una volta identificato il PC remoto da controllare pigiamo su di esso, digitiamo la password d'accesso e scegliamo se ricordarla o meno: in pochi secondi avremo accesso allo schermo del PC direttamente sullo schermo del tablet o del telefono, così da poter gestire con molta semplicità le applicazioni presenti sul PC.
Come risolvere i problemi con Remote Desktop
Se desktop remoto non funziona o non riusciamo ad accedere ad un preciso computer, controlliamo sempre la versione di Windows sul computer da controllare a distanza: solo le versioni Pro di Windows 10 e Windows 11 includono questa funzionalità, mentre con la versione Home possiamo solo controllare altri computer.
Nulla ovviamente ci vieta di passare da Windows Home a Windows Pro, cambiando il codice Product Key associato al computer.
Altro problema che impedisce il corretto uso di desktop remoto è l'accesso: per andare sul sicuro accediamo solo a computer che presentano account Microsoft registrati, evitando gli account locali. Quando utilizziamo Connessione desktop remoto o l'app Desktop remoto dovremo inserire, quando richiesto le credenziali d'accesso di uno degli account Microsoft presenti sul computer da controllare, non l'account Microsoft presente sul nostro PC (sempre se i due account non coincidono: in tal caso l'accesso sarà automatico).
Altro problema comune con desktop remoto è il firewall di Windows, su cui le connessioni RDP devono essere abilitate in uscita e in entrata per poter funzionare. Per regolare il firewall di Windows apriamo il menu Start, digitiamo Windows Firewall, apriamo il primo risultato utile della ricerca, clicchiamo sulla voce Consenti app o funzionalità attraverso Windows Defender Firewall, premiamo su Modifica impostazioni, scorriamo nella lista fino a trovare la voce Desktop remoto Microsoft e assicuriamoci che siano spuntate le due caselle presenti sotto le colonne Privata e Pubblica. Per confermare premiamo su OK e riavviamo il computer.
Conclusioni
La funzione desktop remoto di Windows si presenta come una buona alternativa a programmi di controllo remoto come TeamViewer, visto che funziona solo sulla stessa rete LAN (nessun dato esce all'esterno) e può essere configurato velocemente su qualsiasi computer.
Se dobbiamo prestare assistenza o cerchiamo assistenza possiamo controllare o far controllare il computer da remoto via Internet sfruttando Assistenza rapida, che si presenta come una versione rapida, leggera ed efficace di TeamViewer.
Ci sono anche altre app di controllo remoto del PC, così da avere qualche valida alternativa.

Posta un commento