Se Windows non si spegne dopo l'aggiornamento, come risolvere
Cosa fare se Windows si blocca dopo un aggiornamento ed il PC non si spegne più in attesa di installazione

Uno degli incubi per chi ha avuto i primi Windows veramente commerciali (Windows 98 in poi) è senza dubbio l'aggiornamento: ora il sistema funziona e va a meraviglia, ma dopo l'update sarà così? Si perdono nella notte dei tempi le leggende sui PC che non si avviavano più dopo un semplice aggiornamento, rendendo necessaria addirittura una formattazione completa per poter tornare operativi! Per fortuna con Windows 10 le cose sono molto diverse: gli aggiornamenti vengono testati a lungo, vengono rilasciati con patch mensili ben cadenzate e gli incidenti di percorso sono molto rari.
Questo non significa che un errore non possa accadere anche ai giorni nostri: se siamo tra gli utenti sfortunati con il PC bloccato dopo un aggiornamento o che non si spegne nella schermata dell'update, in questa guida vi mostreremo tutti i passi da eseguire per poter tornare subito operativi senza dover procedere con una pericolosa formattazione del disco (ormai superata, visti anche i nuovi metodi presenti su Windows).
LEGGI ANCHE -> Soluzioni se Windows non si spegne e il computer non si arresta correttamente
Riavvio forzato
Se il nostro computer è fermo sulla schermata "Preparazione di Windows non spegnere il computer" da più di un'ora, vuol dire che c'è qualcosa che non va nella procedura d'aggiornamento. In questo caso, in barba al consiglio fornito dallo stesso computer, premiamo il tasto di riavvio sul PC fisso o teniamo premuto per qualche secondo il tasto d'accensione, così da ottenere il riavvio o spegnimento forzato.
Al successivo avvio del sistema, se il problema era provvisorio, vedremo di nuovo la stessa schermata e probabilmente il processo verrà portato a termine (si spera entro la mezz'ora!). Se la schermata d'aggiornamento risulta ancora bloccata, attendiamo almeno un'ora per escludere eventuali aggiornamenti pesanti: se il sistema è ancora bloccato, possiamo proseguire con uno degli altri suggerimenti presenti nella guida.
Rimuovere aggiornamento bloccato
Se il PC non ne vuole sapere di avviarsi correttamente per colpa di un aggiornamento difettoso, riavviamo forzatamente il sistema per tre volte di fila, usando le stesse tecniche viste nel capitolo precedente: così facendo verrà avviata la console di ripristino d'emergenza, con cui è possibile rimuovere questo aggiornamento rimasto in sospeso.
Nella finestra che comparirà premiamo sul tasto Opzioni avanzate, premiamo su Risoluzione dei problemi, poi nuovamente su Opzioni avanzate e infine su Prompt dei comandi, così da aprire una finestra del prompt.

Nel prompt digitiamo il seguente comando:
dism /image:C:\ /cleanup-image /revertpendingactions
Premiamo su Enter o Invio sulla tastiera per confermare. Il sistema rimuoverà eventuali aggiornamenti pendenti, così da poter riavviare subito il sistema senza più schermate di blocco. Per uscire dalla console torniamo indietro fino alla prima schermata e premiamo su Continua.
All'avvio del sistema probabilmente Windows chiederà nuovamente di installare l'aggiornamento: per il momento possiamo evitare di installarlo bloccando gli aggiornamenti di Windows, anche se questa procedura non è consigliata (visto che comunque Windows si aggiornerà prima o poi).
Ripristino all'avvio
Per i computer bloccati all'avvio Microsoft ha pensato ad una opzione di ripristino automatica, che può funzionare anche nel caso ci sia un blocco causato da un aggiornamento. Per procedere con il ripristino all'avvio apriamo la console di ripristino (come visto nel capitolo precedente), premiamo su Risoluzione dei problemi, poi su Opzioni avanzate e infine su Ripristino all'avvio.
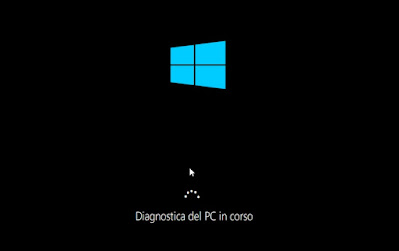
Subito dopo aver cliccato sulla voce partirà lo strumento di diagnostica Windows: in questa fase non dobbiamo fare nulla, se non attendere il ripristino delle impostazioni necessarie al corretto avvio del sistema operativo (potrebbe volerci fino ad un'ora). Dopo qualche minuto di tentativi di ripristino il sistema verrà riavviato e sarà possibile accedervi nuovamente, senza nessun blocco.
Ripristino configurazione di sistema
Se abbiamo avuto l'accortezza di attivare il ripristino configurazione di sistema prima del blocco, possiamo risolvere subito tutti i nostri problemi tornando ad una configurazione sicuramente funzionante di Windows. Spesso il ripristino configurazione di sistema crea un'immagine prima dell'aggiornamento, altrimenti dovremo utilizzare uno dei punti di ripristino creati da noi.
Per procedere riavviamo forzatamente il PC per tre volte consecutive, premiamo su Opzioni avanzate, poi su Risoluzione dei problemi, selezioniamo di nuovo Opzioni avanzate e clicchiamo su Ripristino del sistema.

Nella nuova schermata premiamo sull'account presente sul PC, inseriamo la password se necessario e, nella finestra del tool di ripristino, scegliamo il punto di ripristino da utilizzare. In pochi minuti il PC sarà di nuovo funzionante, senza blocchi all'avvio.
Ripristino completo di Windows 10
Se le procedure indicate finora non vanno a buon fine e il sistema risulta ancora bloccato, non rimane altra scelta che tentare il ripristino di Windows, conservando i file personali. Per procedere in tal senso avviamo nuovamente la console di ripristino (con tre riavvii forzati), premiamo di nuovo su Risoluzione dei problemi e clicchiamo questa volta su Reimposta il PC.

Dopo aver premuto su Reimposta il PC scegliamo Mantieni i file personali, quindi confermiamo l'operazione di ripristino. Nelle ultime versioni di Windows 10 viene chiesto anche se scaricare la versione aggiornata di Windows 10 via cloud: confermiamo anche questa opportunità, così da poter avere il sistema aggiornato senza dover scaricare altri aggiornamenti.
Sulla procedura di ripristino di Windows 10 possiamo leggere anche la nostra guida dedicata; vi ricordiamo che su Windows è possibile eseguire il ripristino tramite immagine di sistema, tutte procedure valide e alternative al ripristino visto in alto.
Conclusioni
Gli aggiornamenti su Windows sono di fatto diventati obbligatori e non c'è niente di peggio nel vedere il sistema bloccato proprio per colpa di un aggiornamento difettoso o non compatibile al 100% con il nostro hardware. Per fortuna gli strumenti per tornare subito operativi non mancano: il più rapido è il ripristino configurazione di sistema, ma solo se abbiamo già attivato questa funzione prima del blocco.
In alternativa possiamo sempre provare il comando per cancellare l'aggiornamento pendente, il ripristino all'avvio e, come ultima spiaggia, il ripristino totale di Windows, che cancellerà tutto tranne i file personali.
Sui portatili è possibile utilizzare anche il ripristino dedicato oppure utilizzare un boot CD o Rescue Disk, così da tentare la riparazione del settore d'avvio o del sistema.

Posta un commento