Creare cartelle condivise senza fornire password
Abbiamo difficoltà ad accedere alle cartelle condivise da un altro PC in rete? Vediamo come configurare la condivisione di rete senza dare password

Quando condividiamo una cartella in rete su Windows e proviamo ad accedervi da un altro PC (presente sulla stessa rete) ci verrà chiesto l'username e la password dell'account attivo in quel momento sul computer. Questo comportamento può portare ad un problema di privacy: se condividiamo la cartella in un ufficio e vogliamo che alcune persone selezionate accedano a questa cartella condivisa, dovremo comunicare ad esse le stesse credenziali utilizzate per fare il login sul PC personale, esponendoci a possibili intrusioni non autorizzate.
La cosa è ancora più grave se utilizziamo un account Microsoft per l'accesso a Windows: dovremo fornire l'indirizzo Outlook e la password personale Microsoft per consentire l'accesso alle condivisioni, mettendo a rischio anche l'accesso alle email e agli altri servizi offerti da Microsoft!
Se la condivisione della rete è fondamentale per poter condividere documenti in un ufficio ma non vogliamo fornire troppe informazioni personali ai colleghi o ai dipendenti, nella guida che segue vi mostreremo come creare cartelle condivise senza fornire la password personale, utilizzando un account dedicato alla condivisione diverso dall'account personale utilizzato per il login nel sistema.
LEGGI ANCHE -> Condividere file tra PC e vedere le cartelle condivise (Windows, Mac, Linux)
Configurazione utente per la condivisione
Per iniziare dovremo creare un account secondario sul nostro PC Windows, le cui credenziali saranno utilizzate per accedere in sola lettura alla cartella che vogliamo condividere. Il metodo più semplice per creare subito un nuovo account prevede di aprire il menu Start su Windows 11, aprire il menu Impostazioni e portarci nel percorso Account -> Famiglia ed altri utenti. Se siamo su Windows 10 il percorso da seguire è il medesimo.
Nella nuova finestra premiamo sul tasto Aggiungi account sotto la sezione Altri utenti (su Windows 10 basta premere su Aggiungi un altro utente a questo PC), quindi creiamo l'account da riservare alla condivisione. Per lo scopo dobbiamo creare un account locale: premiamo quindi su Non ho le informazioni di accesso di questa persona e clicchiamo infine su Aggiungi un utente senza account Microsoft.

Utilizziamo un nome utente semplice (per esempio Condiviso), scegliamo la password (obbligatoria per questo scopo), compiliamo tutti i campi richiesti sulle domande di sicurezza e confermiamo per rendere operativo il nuovo account.
Ora portiamoci nel percorso in cui è presente la cartella da condividere (possibilmente da creare nella cartella C:\Users\Public), premiamoci sopra con il tasto destro del mouse, clicchiamo su Proprietà, poi sulla scheda Condivisione e infine su Condivisione avanzata.
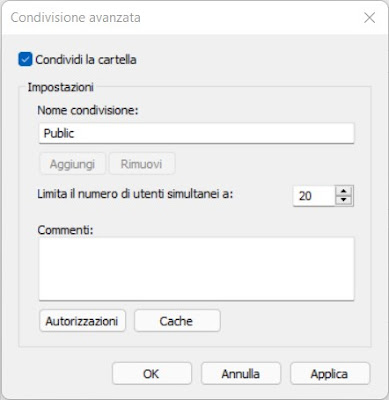
Nella nuova finestra apponiamo il segno di spunta accanto alla voce Condividi la cartella, premiamo in basso su Autorizzazioni, rimuoviamo qualsiasi altro utente assegnato (pigiando sul tasto Rimuovi dopo aver selezionato gli utenti presenti nella sezione Utenti e gruppi) e premiamo su Aggiungi.
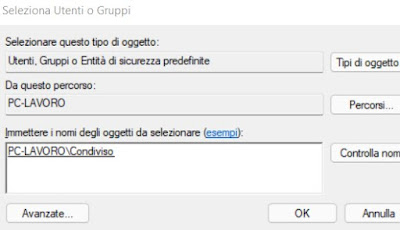
In questa finestra scriviamo il nome dell'account locale appena creato (Condiviso), premiamo accanto sul tasto Controlla nomi per verificare il corretto nome dell'account e premiamo in basso su OK. Torneremo alla finestra di configurazione dell'account: assicuriamoci che sia attiva solo la spunta presente accanto alla voce Lettura (sotto la colonna Consenti) e confermiamo premendo il tasto OK nelle rispettive finestre.
Sul nostro PC abbiamo finito: ora possiamo fornire il nome e la password scelta in fase di creazione dell'account locale, senza ripercussioni per la privacy. Se vogliamo in futuro condividere nuove cartelle basterà seguire la procedura dal menu Condivisione avanzata, visto che l'utente dedicato alle condivisioni è già pronto all'uso.
Come evitare errori nei permessi
Per facilitare la condivisione utilizziamo la cartella Pubblica (C:\Users\Public) o creiamo nuove cartelle da condividere al suo interno; la cartella Pubblica che possiede già le autorizzazioni e i permessi necessari e rende tutto molto più semplice.
Condividendo una cartella personale (non presente nella cartella Pubblica ma nella nostra cartella personale), dovremo aggiungere ed assegnare i permessi del nuovo account (menu tasto destro -> Proprietà -> Sicurezza -> Modifica sulla cartella appena condivisa), altrimenti gli utenti della rete locale non avranno mai accesso.
Per condividere una cartella privata seguiamo i passaggi come visti in alto e successivamente seguiamo le indicazioni fornite nella nostra guida su come modificare permessi su file e cartelle.
Accedere alle cartelle condivise da altri PC
Se vogliamo accedere ad una cartella condivisa con il metodo visto in alto non dobbiamo far altro che aprire il menu Start, avviare l'app Esplora file, premere sull'icona Rete e attendere qualche minuto finché non compare il nome del PC che ha condiviso la cartella. Se la finestra ci segnala che la condivisione è disattivata o che siamo su rete Pubblica, premiamo sul pop-up e cambiamo i permessi suggeriti per visualizzare senza problemi tutte le risorse di rete.
Dopo aver premuto sul nome del PC ci verrà chiesto il nome utente e la password per accedere alla condivisione.
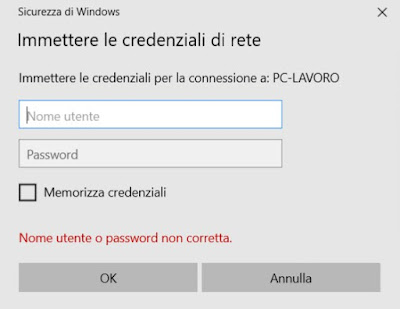
Se siamo autorizzati ad accedere alla cartella di rete avremo sicuramente ricevuto le credenziali direttamente dal capo o dal responsabile del dipartimento: inseriamo quindi il nome utente e la password in nostro possesso e premiamo su OK per accedere alle risorse condivise.
Se vogliamo accedere rapidamente in futuro alle risorse condivise apponiamo il segno di spunta sulla voce Memorizza credenziali, così che al riavvio del computer non dovremo inserire ogni volta le credenziali quando accediamo alla risorsa di rete.
Accedere alle cartelle condivise da smartphone o tablet
Le risorse condivise con la password dedicata possono essere visionate anche dallo smartphone o dal tablet, purché siano connessi alla stessa rete dov'è presente il PC che ha condiviso le cartelle. Per visionare le cartelle condivise su Android vi suggeriamo di installare l'app Solid Explorer, disponibile gratuitamente dal Google Play Store.
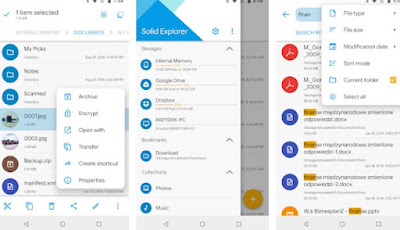
Dopo aver installato l'app sul nostro dispositivo premiamo sull'icona + in basso a destra, selezioniamo la voce Nuova connessione remota, scegliamo come tipo di connessione LAN / SMB, attendiamo la comparsa del PC che ha condiviso le cartelle, apponiamo accanto ad esso il segno di spunta, premiamo in basso su Successivo.
scegliamo Nome utente e password, inseriamo le credenziali d'accesso quando richieste, scegliamo se salvare le credenziali (per accessi rapidi in futuro), ignoriamo le impostazioni avanzate e premiamo su Successivo fino a che non arriviamo al riepilogo della condivisione. Giunti qui premiamo su Successivo e su Connetti, quindi chiudiamo la finestra premendo su Fine.
Se invece possediamo un iPhone o un iPad possiamo accedere subito alla risorsa condivisa scaricando l'app FE File Explorer, disponibile gratis dall'Apple App Store.
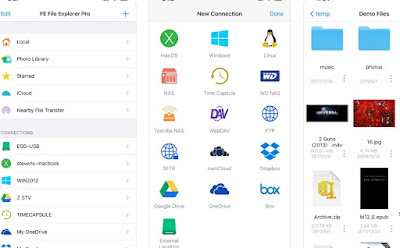
Al termine dell'installazione apriamo l'app, forniamo tutti i permessi richiesti dall'app, premiamo in alto a destra sull'icona +, pigiamo sull'icona Windows, attendiamo qualche secondo la comparsa del nome del PC che ha avviato le condivisioni (sotto la sezione Reti trovate).
Premiamo sul nome del PC che ci interessa, pigiamo su Account utente, inseriamo le credenziali fornite e infine premiamo su Login per accedere. Anche in questo caso possiamo scegliere se memorizzare il login, così da non dover reinserire le credenziali in futuro.
Con una procedura tutto sommato semplice e alla portata di tutti vi abbiamo mostrato come creare cartelle condivise senza fornire la password personale, ma utilizzando un nome utente ed una password dedicate allo scopo.
La creazione dell'utente per le condivisioni è una pratica molto comune sulle grandi reti aziendali, ma sulle reti più piccole molto spesso si condividono cartelle di Windows senza sapere che il nostro account è a rischio privacy, visto che (senza la configurazione vista in alto) dovremo fornire le nostre credenziali Microsoft per accedere alle risorse condivise.
Se vogliamo rimuovere la condivisione della cartella è sufficiente portarsi in Condivisione avanzata e rimuovere il segno di spunta; se invece vogliamo escludere dalla condivisione alcune persone è sufficiente cambiare la password all'account locale creato per l'occasione, seguendo i suggerimenti visti nella guida su come cambiare password di Windows 10 e 11.

Posta un commento