Aggiungere eventi calendario su Windows
Per non perdere nemmeno un appuntamento possiamo aggiungere gli eventi direttamente nel calendario di Windows.

Ogni volta che ci viene fornito un appuntamento di lavoro, per una visita medica o per qualsiasi altra cosa possiamo utilizzare il nostro fedele computer con Windows per segnarcela e ricevere al momento opportuno un promemoria, senza dover utilizzare la vecchia agenda cartacea. Quello di aggiungere gli eventi calendario direttamente sul PC è una pratica molto comune negli uffici di tutto il mondo, visto che chi lavora al computer è più probabile che veda il promemoria sullo schermo che su un'agenda tradizionale.
Nella guida che segue vi mostreremo come aggiungere eventi calendario su Windows e come attivare i promemoria per gli eventi segnati sul calendario. Per comodità vi mostreremo anche come aggiungere Google Calendario e e come gestire gli eventi direttamente su di esso, così da poter ricevere una notifica sul telefono quando siamo lontani dal computer.
LEGGI ANCHE -> Come creare un calendario in Excel
Aggiungere eventi calendario a Windows
Per aggiungere semplici eventi calendario su Windows 11 e Windows 10 apriamo il menu Start, cerchiamo l'app Calendario e, nella nuova schermata calendario, premiamo sul giorno a cui aggiungere l'evento.

Nella finestra che si aprirà scegliamo un nome per l'evento, apponiamo il segno di spunta su Giornata intera (se deve coprire tutta la giornata) o rimuoviamo il segno di spunta e scegliamo la fascia oraria dell'evento, indichiamo il luogo dell'evento (facoltativo) e scegliamo quando ricevere un promemoria. Per confermare facciamo clic su OK.
Premendo sulla voce Altri dettagli si aprirà una schermata ancora più grande, dove è possibile aggiungere ulteriori dettagli sull'evento, invitare le persone all'evento (tramite la schermata Invita qualcuno o premendo in alto sul tasto Privato), pianificare una riunione online (premendo sull'omonimo tasto in alto e scegliere il tipo disponibilità alle comunicazioni (verrà impostato su Skype e su altre app compatibili).
Se abbiamo un account locale gli eventi calendario saranno presenti solo sul PC in uso; per non perdere nemmeno un appuntamento conviene associare un account Microsoft o Outlook a Windows, così da poter sincronizzare tutti gli eventi online e accedervi da altri computer o dall'app per smartphone.
Aggiungere eventi su altri calendari personali
Se utilizziamo spesso un telefono o un tablet Android conviene aggiungere l'account Google al PC Windows e tenere così gli eventi sincronizzati su Google Calendar. Per aggiungere l'account Google che utilizziamo per lavoro o per uso personale apriamo nuovamente l'app Calendario su Windows, premiamo in alto a sinistra sull'icona con le tre linee per espandere la sidebar laterale, premiamo in basso a sinistra sull'icona Impostazioni, poi sul menu Gestisci account e infine su Aggiungi account.
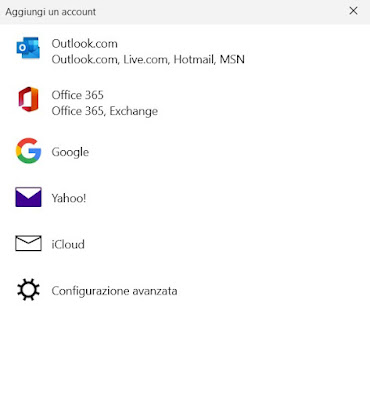
Nella schermata che si aprirà premiamo sulla voce Google, inseriamo le credenziali d'accesso dell'account Google o Gmail associato al telefono e confermiamo dove necessario. D'ora in avanti gli eventi calendario potranno essere sincronizzati con Google Calendar: non dobbiamo far altro che premere sul giorno della settimana dove creare l'evento e selezionare l'account Google nel menu a tendina (nella parte superiore della finestra).
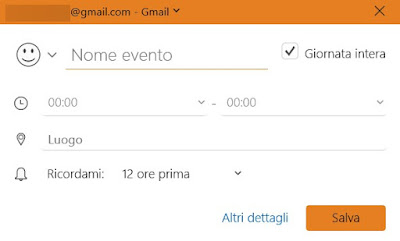
Sul calendario di Windows possiamo aggiungere anche altri tipi di calendario: seguendo la procedura vista poco fa è possibile aggiungere un account iCloud (per sincronizzare il calendario con un iPhone o iPad), un account Yahoo!, un account Microsoft 365 e un account aziendale o un account di posta elettronica generico (tramite la voce Configurazione avanzata).
Per evitare confusione possiamo assegnare un preciso colore ad ogni account/calendario che abbiamo aggiunto. A tal proposito possiamo cambiare il colore assegnato ad un preciso calendario espandendo la sidebar laterale (tasto con le tre linee in alto a sinistra)e premendo con il tasto destro sui calendari aggiunti.

Scegliamo il colore più appropiato per il tipo di account, così da poter riconoscere al volo quale tipo di evento dobbiamo seguire o monitorare (eventi Outlook, eventi Gmail o eventi iCloud).
Altri eventi calendario
Con l'app Calendario di Windows possiamo aggiungere anche altri tipi di eventi: partite di calcio, corse automobilistiche, partite di pallacanestro e molto altro. Per aggiungere eventi speciali al calendario apriamo l'app Calendario, espandiamo la sidebar laterale e premiamo su Aggiungi calendari.

Per aggiungerne uno premiamo sullo sport preferito e aggiungiamo gli eventi, il campionato, il torneo o la corsa che vogliamo seguire, così da ottenere orari e notifiche prima dell'avvio dell'evento.
L'app Calendario di Windows 11 e Windows 10 non è affatto male e permette di sostituire degnamente il calendario incluso in Microsoft Outlook (che ricordiamo è un programma a pagamento incluso nella suite Office). Nell'app calendario possiamo aggiungere tutti i nostri eventi e, sfruttando gli account online, possiamo sincronizzarli e averli sempre con noi sul telefono o sul tablet, così da ricevere i promemoria anche quando non siamo davanti al PC.
LEGGI ANCHE: come sincronizzare calendario Outlook su Windows 10 e 11.

Posta un commento