Come personalizzare LibreOffice
La suite d'ufficio LibreOffice può essere personalizzata a piacere per adattarsi a qualsiasi tipo di lavoro o a qualsiasi esigenza specifica.
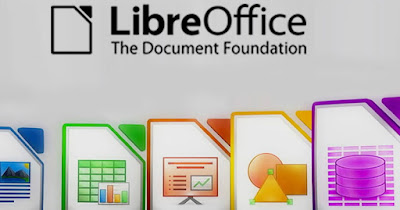
LibreOffice è una suite d'ufficio gratuita rilasciata con licenza open source e, come tutti i programmi rilasciati con questa licenza, esso è altamente personalizzabile. Rispetto ad Office infatti possiamo cambiare la disposizione di qualsiasi tasto o barra presente nell'interfaccia, cambiare colori e icone presenti nelle applicazioni e personalizzare i menu, così da rendere la suite d'ufficio su misura per il lavoro che dobbiamo svolgere, con tutti gli strumenti più utilizzati a portata di clic.
Nella seguente guida vi mostreremo quindi come personalizzare LibreOffice, agendo sui menu di personalizzazione offerti su tutti i programmi che compongono la suite. La caratteristica più interessante è che le modifiche possono essere relegate al singolo programma: possiamo personalizzare Writer e Calc in maniera totalmente diversa.
Se ancora non abbiamo ancora questo programma che è la migliore alternativa gratuita a Microsoft Office, possiamo scaricare Libreoffice per PC Windows, Mac e Linux.
LEGGI ANCHE -> Migliori funzioni di LibreOffice a confronto con Microsoft Office
Personalizzare interfaccia utente
Per personalizzare l'interfaccia utente di LibreOffice apriamo un qualsiasi programma della suite (per esempio Writer), premiamo sul tasto a forma di hamburger in alto a destra, apriamo il menu Opzioni e portiamoci nel menu Personalizzazione.
In questo menu possiamo scegliere quale aspetto dare all'interfaccia, che si colorerà in base al tema scelto (vedremo comparire la barra superiore colorata). Altre personalizzazioni di colori sono disponibili nel menu Colori applicazione, dove è possibile cambiare i colori ai menu visualizzati, alle evidenziazioni e a molti altri elementi dell'interfaccia.
Per cambiare le icone utilizzate da LibreOffice portiamoci invece nel menu Vista ed espandiamo il menu a tendina accanto alla voce Stile icone, così da poter scegliere le icone più adatte al lavoro.
Se il nuovo stile di LibreOffice non ci piace possiamo sempre cambiarlo premendo sul tasto Hamburger in alto a destra, premendo su Interfaccia utente e scegliendo uno degli stili proposti. Dalla stessa finestra possiamo scegliere se applicarlo solo a programma corrente o se applicare la modifica a tutti i programmi inclusi nella suite LibreOffice.
Personalizzare le barre degli strumenti
Su LibreOffice possiamo aggiungere numerose barre degli strumenti ed avere così tutto l'occorrente mentre si scrive, si effettuano calcoli o si creano diapositive. Per aggiungere delle barre degli strumenti premiamo in alto a destra sull'icona a forma di hamburger, quindi premiamo sul menu Barre degli strumenti per visualizzare tutte le barre presenti nel programma scelto. Le singole barre possono essere agganciate alla parte superiore oppure mostrarsi in modalità fluttuante, potendola piazzare in qualsiasi parte dello schermo.
Per personalizzare una barra degli strumenti non dobbiamo far altro che premere in alto a destra sul tasto a forma di hamburger, premere su Barre degli strumenti, cliccare sulla voce Personalizza e scegliere quali tasti o quali voci integrare nella barra superiore o in una delle barre che abbiamo aggiunto.
Personalizzare i menu
Sul nuovo LibreOffice la barra dei menu è nascosta, per offrire un'interfaccia quanto più simile a quella offerta da Microsoft Office. I menu possono sempre essere richiamati e mostrati premendo sul tasto Mostra barra dei menu in alto a sinistra; se le disposizioni presenti nei menu non ci piacciono possiamo personalizzare praticamente qualsiasi cosa.
Per procedere premiamo sempre sul tasto in alto a destra (a forma di hamburger), portiamoci nel menu Personalizza, apriamo la scheda Menu e scegliamo quali voci mantenere in ogni singolo menu (selezionandolo dal menu a tendina presente in Destinazione), così da poter usufruire anche di essi durante la scrittura o la realizzazione dei fogli di calcolo più avanzati.
Personalizzare le scorciatoie da tastiera
Su LibreOffice possiamo personalizzare anche le scorciatoie da tastiera ed utilizzare quelle più comode per svolgere operazioni ripetitive o noiose. Per visualizzare le scorciatoie già attive, per modificarle o per crearne di nuovi premiamo in alto a destra sul tasto a forma di hamburger, apriamo il menu Personalizza ed apriamo la scheda Tastiera.
In questa nuova finestra possiamo modificare le scorciatoie già presenti (selezionandole e premendo il tasto Cambia), crearne di nuove utilizzando lo schema dei tasti e le funzioni presenti nella parte inferiore del programma ed cancellare quelle che non ci piacciono premendo sul tasto Elimina dopo averle selezionate.
Le scorciatoie possono essere applicare solo al programma che abbiamo aperto in quel momento o a tutta la suite LibreOffice; per effettuare questa scelta basterà selezionare in alto a destra sulla voce del programma o sulla voce LibreOffice prima di fare qualsiasi modifica.
Personalizzare menu contestuale
Anche il menu contestuale di LibreOffice (ottenibile premendo con il tasto destro in qualsiasi parte del programma) può essere modificato a piacere. Per applicare le modifiche desiderate premiamo in alto a destra sul tasto a forma di hamburger, premiamo su Personalizza, apriamo la scheda Menu di contesto ed applichiamo le modifiche alle varie declinazioni del menu contestuale, ottenibili selezionando la declinazione giusta nel menu a tendina presente accanto alla voce Destinazione.
Il funzionamento è simile a quando già visto nei precedenti capitoli: possiamo scegliere che voce o che pulsante integrare nel menu contestuale o togliere qualche voce che non ci piace o che non usiamo mai.
Chi vuole può anche leggere la nostra guida su come personalizzare le voci del tasto destro del mouse su Windows.
Conclusioni
Gli strumenti di personalizzazione di LibreOffice lo rendono decisamente superiore a Office: non è da tutti poter offrire una suite d'ufficio personale con i tasti nelle giuste posizioni, le voci dei menu che utilizziamo di più subito a portata di clic e un menu contestuale ordinato e preciso.
Ovviamente la personalizzazione di LibreOffice renderà difficile l'utilizzo del programma da parte di utenti terzi e ci metterà in difficoltà nel seguire le guide presenti online (basate tutte sulle impostazioni standard), ma chi ama l'open source vuole sempre avere programmi liberi e personalizzabili a piacere.
Sempre a tema LibreOffice possiamo leggere le nostre guide sulle opzioni da modificare per ottimizzare Libreoffice e come trasformare LibreOffice in Microsoft Office.

Posta un commento