Usare la tavoletta grafica per firmare documenti e PDF
Come usare una tavoletta grafica per firmare qualsiasi tipo di documento digitale, di tipo Word o PDF

In ufficio si ricevono sempre più spesso documenti digitali su cui è necessario apporre la firma elettronica e non sempre è possibile utilizzare il mouse o il touchpad del computer per disegnare con precisione la propria firma, a meno di non voler disegnare uno scarabocchio! Senza dover scomodare le firme digitali (che sfruttano tutt'altro meccanismo per l'autenticazione) possiamo attrezzare la nostra scrivania da ufficio con una tavoletta grafica, così da poter applicare velocemente qualsiasi tipo di firma disegnandola sulla tavoletta e applicando in tempo reale nella zona riservata alla firma del documento.
Nella guida che segue vi mostreremo come utilizzare una tavoletta grafica per firmare documenti e PDF, utilizzando il pennino dedicato per realizzare una firma del tutto simile a quella che disegniamo a penna su un foglio cartaceo. Per la guida vi mostreremo prima di tutto quale tavoletta grafica utilizzare e poi come applicare correttamente la firma su Adobe Reader, su Microsoft Word e sulla suite d'ufficio gratuita LibreOffice.
LEGGI ANCHE -> Migliori alternative a Adobe Acrobat Reader per leggere e aprire PDF
Quale tavoletta grafica utilizzare
Per acquisire correttamente la firma elettronica sul nostro computer o sul nostro Mac possiamo affidarci all'azienda Wacom, che realizza da anni tavolette grafiche di alta qualità. Una delle più buone ed anche economica che possiamo comprare è sicuramente la OneByWacom da 40 Euro.

Collegare questa tavoletta grafica al computer è davvero molto semplice: non dobbiamo far altro che utilizzare il cavo USB fornito in dotazione, connetterlo ad una porta USB libera del PC e scaricare il driver specifico per la tavoletta direttamente dal sito Wacom (dove troveremo sia il driver per Windows sia il driver per Mac).
Dopo il download avviamo l'eseguibile scaricato, premiamo su Accetto nella schermata delle condizioni d'uso, attendiamo l'installazione del driver vero e proprio e, quando richiesto, riavviamo il computer per rendere effettive le modifiche.
Al riavvio del sistema la tavoletta verrà riconosciuta correttamente da Windows 10 e da Windows 11 e sarà possibile scrivere e disegnare con essa. Per provare subito la penna su Windows apriamo il menu Start e cerchiamo il programma Microsoft Whiteboard, così da avere un'area libera su cui poter provare la nuova tavoletta grafica.
Come firmare i documenti con Adobe Acrobat Reader DC
Dopo aver collegato e configurato correttamente la tavoletta grafica al PC o al Mac possiamo firmare tutti i documenti in formato PDF aprendo l'app Adobe Acrobat Reader DC, che possiamo scaricare gratuitamente dal sito ufficiale.
Una volta aperto il programma apriamo il file PDF da firmare, premiamo in alto sul tasto Firma documento immettendo o disegnando una firma (a forma di penna che scrive), espandiamo il menu Firma tu stesso che apparirà in alto, premiamo sulla voce Aggiungi firma, portiamoci nella scheda Disegna e iniziamo a disegnare la firma con la tavoletta grafica.
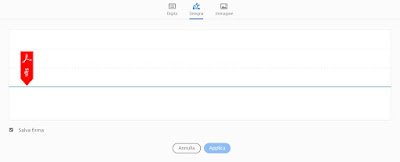
Potrebbe volerci più di un tentativo per riprodurre una firma fedele a quella reale, ma possiamo sempre cancellare tutto con il tasto Cancella. Appena soddisfatti del risultato apponiamo il segno di spunta sulla voce Salva firma e premiamo su Applica per salvare la nuova firma e applicarla subito al documento. Per salvare il nuovo documento possiamo sia premere in alto sul tasto Salva sia utilizzare il tasto Stampa ed utilizzare una stampante PDF virtuale.
D'ora in avanti potremo applicare velocemente la firma acquisita aprendo il menu Firma documento immettendo o disegnando una firma, cliccando su Firma tu stesso e scegliendo l'ultima firma acquisita con la tavoletta.
Come firmare i documenti con Word
Anche i documenti Word possono essere firmati con la tavoletta grafica e, per evitare modifiche future, possiamo utilizzare Word per salvare il documento firmato in formato PDF. Per procedere con la firma apriamo il documento in formato .doc o .docx con l'applicazione Microsoft Word, apriamo in alto il menu Disegno, premiamo sul tasto Disegno con le dita, avviciniamo la pennina alla tavoletta (senza toccare la sua superficie) per muovere il cursore e portarci nel campo della firma quindi disegniamo la firma vera e propria.

Al termine della firma possiamo spostarla come se fosse un'immagine, così da poterla allineare correttamente sul campo della firma. Per salvare il documento premiamo sulla tastiera i tasti CTRL+P e scegliamo come stampante Microsoft Print to PDF, così da poter convertire il documento firmato in un documento PDF.
Come firmare i documenti con LibreOffice
Se non abbiamo installato la suite di Microsoft Office sul PC possiamo firmare i documenti Word con la suite gratuita LibreOffice, scaricabile direttamente dal sito ufficiale. Dopo aver scaricato la suite apriamo il programma LibreOffice Writer, apriamo al suo interno il documento da firmare, portiamoci nel menu Inserisci, premiamo sull'icona Curve e poligoni, selezioniamo Curva a mano libera e iniziamo a firmare sul documento.
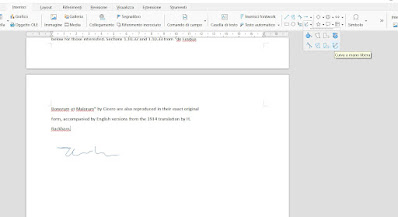
Non otterremo la stessa precisione di Word ma, con un po' di esercizio, è possibile ottenere una firma elettronica molto simile a quella applicabile su un foglio cartaceo. Dopo aver firmato il documento portiamoci nel menu File e premiamo subito sul tasto PDF, così a poter esportare il documento in formato PDF.
Come firmare i documenti online
Chi non vuole o non può utilizzare programmi sul proprio computer può affidarsi ai siti online per firmare i documenti in formato PDF e in formato Word. Per firmare i documenti PDF online possiamo affidarci ad un sito gratuito come iLovePDF.
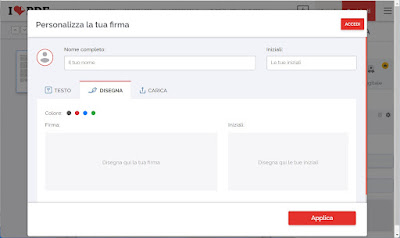
All'apertura del sito premiamo su Seleziona PDF file, selezioniamo il file PDF che vogliamo firmare, scegliamo Solo io nel menu che comparirà, digitiamo il nome completo e le iniziali in alto, apriamo la scheda Disegna e disegniamo la firma e le iniziali della firma con la tavoletta grafica. Al termine premiamo su Applica e, tornati al documento, trasciniamo la firma appena creata all'interno del documento PDF; per salvare premiamo su Firma e scarichiamo il nuovo PDF firmato.
Se invece desideriamo firmare i documenti Word online possiamo affidarci a Word Online, la versione online della suite Office. Aperto il sito indicato premiamo su Nuovo documento vuoto per crearne uno nuovo o carichiamo il documento da firmare su OneDrive, così da ritrovarcelo nella schermata di Office online. Aperto il documento premiamo in alto sul menu Inserisci, clicchiamo su Disegno, selezioniamo la scheda Disegno ed utilizziamo la tavoletta grafica per creare la firma.

Appena la firma è pronta applichiamola sul campo della firma premendo su Salva e chiudi, premiamo in alto sul menu File, selezioniamo il menu Stampa e scegliamo la stampante PDF inclusa nel browser per salvare una copia firmata (su Google Chrome la voce da utilizzare in fase di stampa è Salva come PDF).
Conclusioni
Firmare i documenti elettronici è decisamente più semplice ed immediato con l'ausilio di una tavoletta grafica, che offre le stesse sensazioni della penna tradizionale e permette anche di correggere la firma finché non viene perfetta. I programmi per firmare i documenti non mancano e sono perfettamente compatibili con la tavoletta grafica consigliata ad inizio guida.
Se abbiamo un ufficio e firmiamo spesso documenti vi consigliamo quindi di acquistare il prima possibile la tavoletta, così da creare una sola volta la firma ed utilizzarla su tutti i documenti da firmare che riceveremo su PC.
Se vogliamo firmare i documenti dal telefono o dal tablet possiamo proseguire la lettura nel nostro articolo su come modificare e compilare PDF da Android e iPhone.

Posta un commento