Se la ricerca di Windows non funziona, come risolvere
La ricerca di Windows ha smesso di funzionare? Vediamo come ripristinare la ricerca con metodi validi ed efficaci.

La funzionalità di ricerca su Windows permette di aprire velocemente le app e i programmi installati sul computer, oltre a cercare velocemente i file custoditi sul disco del PC o su qualsiasi altro supporto collegato ad esso. Purtroppo anche questa utilissima funzionalità può venir meno, in particolare dopo un aggiornamento difettoso di Windows o un riavvio non previsto.
Nella guida che segue vi mostreremo tutti i trucchi per ripristinare la ricerca di Windows e tornare così a cercare i file personali nel campo di ricerca (presente in Esplora file) o all'interno del menu Start (per cercare file, app, siti web e suggerimenti da Internet).
Utilizzare Risoluzione problemi
Il primo metodo valido per ripristinare la ricerca di Windows che non funziona prevede l'utilizzo del tool Risoluzione problemi, integrato sia in Windows 11 sia in Windows 10. Per procedere su Windows 11 facciamo clic destro sul menu Start, apriamo la voce Impostazioni, apriamo il menu Sistema, selezioniamo il menu Risoluzione problemi, premiamo su Altri strumenti di risoluzione problemi e clicchiamo infine sul tasto Esegui accanto alla voce Ricerca e indicizzazione.
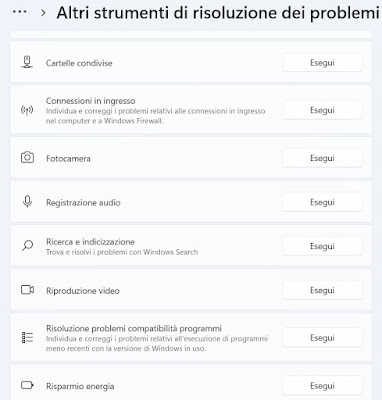
Il tool eseguirà il controllo dei processi e delle voci di menu che permettono al sistema di ricerca di funzionare e, in caso di errori, provvederà automaticamente a ripristinare tutto il necessario per far funzionare la ricerca di Windows.
Su Windows 10 questo tool è presente nel percorso Impostazioni -> Aggiornamento e sicurezza -> Risoluzione problemi -> Strumenti di risoluzione problemi aggiuntivi.
Riavviare il processo di Cortana
Uno dei motivi per cui la funzione Ricerca di Windows non funziona più è la presenza di un errore nel processo di Cortana, l'assistente vocale di Windows. Esso rimane attivo in memoria anche se non utilizziamo i comandi vocali e pare avere un ruolo molto importante per far funzionare la ricerca nel menu Start.
Per procedere al riavvio del processo di Cortana su Windows 11 e Windows 10 premiamo con il tasto destro sul menu Start, selezioniamo Gestione attività, premiamo su Più dettagli (se presente) e, nella scheda Processi, identifichiamo il processo denominato Cortana, facciamo clic destro su di esso e premiamo su Termina processo.
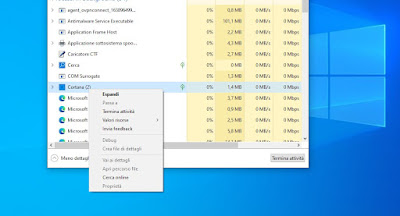
Dopo la chiusura del processo riavviamo il PC per rendere effettive le modifiche. Se questo trucco non ha funzionato apriamo nuovamente la schermata dei processi e chiudiamo anche il processo denominato Cerca (con eventuali sotto processi associati), quindi riavviamo il computer per consentire il corretto ripristino della funzione ricerca.
Controllare processo ricerca
La funzione di ricerca è gestita da un processo chiamato Windows Search; se questo processo è stato bloccato o non è avviato non riusciremo più ad effettuare ricerche su Windows. Per controllare lo stato di questo servizio premiamo con il tasto destro sul menu Start, apriamo Gestione attività, premiamo su Più dettagli (se presente), apriamo la scheda Servizi e premiamo in basso su Apri servizi.
Nella nuova finestra cerchiamo il processo Windows Search, facciamo clic destro su di esso, selezioniamo Proprietà e assicuriamoci che sia impostato in Avvio automatico e che sia avviato (in caso contrario premiamo su Avvia in basso).
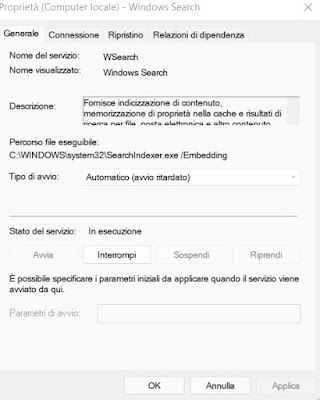
Dopo aver avviato correttamente Windows Search il sistema di ricerca (nel menu Start) o la barra di ricerca (in Esplora file) torneranno a funzionare correttamente.
Controllare indicizzazione file
Se il sistema di ricerca dei file non funziona o la barra di ricerca su Esplora file non mostra nessun risultato il problema potrebbe riguardare le impostazioni di indicizzazione di Windows. Per controllare queste impostazioni sia su Windows 11 che su Windows 10 premiamo sul tasto Start, apriamo il Pannello di controllo, premiamo in alto sul menu a tendina accanto a Visualizza per, selezioniamo la voce Icone grandi e premiamo sull'icona Opzioni di indicizzazione.
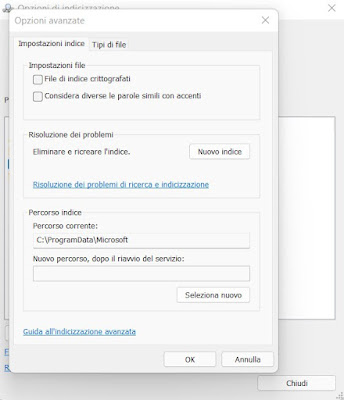
Nella nuova finestra premiamo su Avanzate e clicchiamo sul tasto Nuovo indice per cancellare il vecchio indice dei file e crearne uno nuovo. Per assicurarsi che tutti i file personali siano inseriti nell'indicizzazione premiamo sul tasto Modifica, espandiamo il percorso C: e assicuriamoci che sia spuntata la casella Utenti.
Utilizzare un motore di ricerca per file
Il sistema di ricerca di Windows non ha mai funzionato molto bene, specie per cercare file in cartelle nascoste o per cercare dei precisi file per tipo di estensione. Per fortuna possiamo sostituire il sistema di ricerca di Windows con un motore di ricerca ultra rapido e affidabile come quello offerto da Everything, disponibile al download gratuito dal sito ufficiale.

Everything utilizza gli indici NTFS per accedere rapidamente a tutti i file presenti sul disco del sistema, con velocità di ricerca pazzesche: non terminiamo nemmeno la scrittura del nome del file che avremo subito un riscontro al nome in tutte le cartelle. Per velocizzare l'indicizzazione possiamo anche impostare Everything in auto avvio o come servizio di sistema, così da averlo sempre pronto quando necessitiamo di trovare un preciso file all'interno del disco.
Sullo stesso argomento possiamo leggere la nostra guida sui programmi per cercare file sul pc Windows più veloce.
Se la ricerca di Windows non funziona non dobbiamo disperare: sulle recenti versioni di Windows possiamo utilizzare Risoluzione strumenti per risolvere i problemi con l'indice e altri problemi che bloccano la ricerca sia nel menu Start sia nell'Esplora file.
Altri trucchi validi prevedono di terminare il processo di Cortana o il processo Cerca, di ripristinare l'indice del servizio di indicizzazione incluso in Windows e di avviare nuovamente Windows Search. Se tutti questi metodi non funzionano installiamo Everything per avere subito un sistema di ricerca veloce ed efficace.
Per approfondire possiamo leggere le nostre guide su come cercare file recenti, file grandi e controllo spazio disco in Windows e come cercare nomi, parole e testo dentro file e documenti.

Posta un commento