Cancellare la cronologia attività su Windows 11 e 10
La cronologia delle attività di Windows non ci va a genio? Vediamo come disattivare questa funzione su Windows 11 e su Windows 10
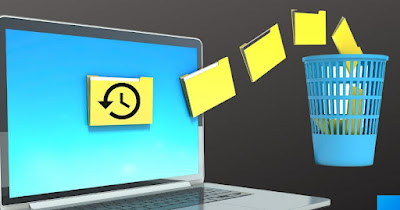
Le ultime versioni di Windows (11 e 10) raccolgono informazioni personali sulle applicazioni che apriamo ogni giorno, sulle pagine che abbiamo cercato nella ricerca del menu Start ma anche le posizioni registrate e sui file che abbiamo aperto di recente. Queste informazioni facilitano la ricerca di app o di file che abbiamo aperto di recente, ma pongono anche un problema di privacy: se lasciamo il computer incustodito chiunque può leggere quali programmi abbiamo aperto e quali file abbiamo modificato nell'ultimo periodo.
Se ci teniamo particolarmente alla privacy sul nostro computer in questa guida vi mostreremo come cancellare la cronologia delle attività su Windows 11 e 10, utilizzando sia i menu già predisposti da Microsoft per lo scopo sia le app predisposte per aumentare la privacy dei sistemi operativi Microsoft. Nella guida vi mostreremo sia come cancellare le informazioni già raccolte sia come evitare che il sistema raccolga altre informazioni personali.
LEGGI ANCHE -> Impostazioni di Windows 11 da cambiare subito
Cancellare cronologia attività su Windows 11
Su Windows 11 è molto facile cancellare la cronologia delle attività, visto che viene offerto un menu dedicato alla privacy. Per procedere non dobbiamo far altro che fare clic destro sul menu Start, selezionare il menu Impostazioni, cliccare sul menu Privacy e sicurezza e portarci infine nel menu Cronologia attività.

Una volta giunti nella schermata premiamo sul tasto Cancella (nella sezione Cancella cronologia attività) per cancellare tutta la cronologia del sistema. Per evitare che in futuro venga salvata la cronologia delle attività svolte possiamo rimuovere il segno di spunta dalla voce Archivia la cronologia delle attività in questo dispositivo, presente nella stessa schermata.
Per cancellare la cronologia delle ricerche effettuate sul menu Start portiamoci nel percorso Impostazioni -> Privacy e sicurezza -> Autorizzazioni di ricerca e premiamo sul tasto Cancella la cronologia di ricerca del dispositivo per cancellare ogni traccia. Anche in questo caso possiamo rimuovere l'acquisizione di questa cronologia disattivando l'interruttore sotto la sezione Cronologia di ricerca su questo dispositivo.
Se invece volessimo cancellare la cronologia dei file che abbiamo aperto di recente apriamo l'app Esplora file, premiamo in alto sui tre puntini, selezioniamo la voce Opzioni e, nella scheda Generale, premiamo sul tasto Cancella sotto la sezione Privacy. Nella stessa sezione possiamo rimuovere le due spunte indicate, così da impedire la visualizzazione degli ultimi file e cartelle aperte (nella sezione Accesso rapido).
Tra le informazioni personali raccolte da Windows 11 troviamo anche la cronologia delle posizioni, archiviate sul PC solo se avevamo attivato i servizi di localizzazione. Per procedere portiamoci nel percorso Impostazioni -> Privacy e sicurezza -> Percorso e premiamo sul tasto Cancella presente accanto alla voce Cronologia posizioni.
Nella stessa schermata, in alto, possiamo scegliere di disattivare completamente la cronologia delle posizioni, così da impedire la raccolta delle informazioni geografiche (inutili se stiamo utilizzando un PC fisso).
Per finire possiamo cancellare la lista delle app recenti e suggerite nel menu Start portandoci nel percorso Impostazioni -> Personalizzazione -> Start e disattivando l'interruttore accanto alle due voci Mostra le app aggiunte di recente e Mostra elementi aperti di recente nel menu Start, nelle Jump List e in Esplora file.
Cancellare cronologia attività su Windows 10
Su Windows 10 possiamo cancellare la cronologia delle attività agendo sia su menu simili a quelli visti su Windows 11 sia utilizzando dei menu specifici per questo sistema operativo. Per iniziare disattiviamo la cronologia delle attività facendo clic destro sul menu Start, aprendo il menu Impostazioni, premendo sul menu Privacy e infine sul menu Cronologia attività.

Nella schermata che si aprirà premiamo sul tasto Cancella presente sotto la sezione Cancella cronologia attività, quindi rimuoviamo il segno di spunta alle voci Archivia la cronologia delle attività in questo dispositivo e Invia la mia cronologia delle attività a Microsoft.
Sempre dal menu Privacy visto poco fa portiamoci nel menu Generali e disattiviamo tutti gli interruttori presenti, così da ridurre al minimo la raccolta delle attività svolte sul computer (in particolare le app che abbiamo aperte durante l'uso del PC).
Rimanendo nel menu Privacy premiamo sul menu Percorso e premiamo su Cancella, sotto la sezione Cronologia posizioni. Come già visto per Windows 11 da questa schermata possiamo disattivare la geolocalizzazione del dispositivo, premendo sul tasto Modifica in alto e disattivando il pulsante che comparirà nella finestra in sovrimpressione.
Per disattivare la cronologia di ricerca sul dispositivo portiamoci nel percorso Impostazioni -> Ricerca -> Autorizzazioni e cronologia e premiamo su Cancella la cronologia del dispositivo. Per evitare che il sistema riprenda a memorizzare le ricerche che facciamo disattiviamo anche l'interruttore presente sotto la sezione Cronologia di ricerca di questo dispositivo.
Ora non resta che cancellare la cronologia dei file e delle cartelle aperte di recente all'interno di Esplora file; per procedere apriamo il gestore file dal menu Start, premiamo in alto sul menu Visualizza, premiamo sull'icona Opzioni e, nella schermata Generale, premiamo in basso sul tasto Cancella.
Anche qui possiamo rimuovere il segno di spunta alle voci presenti sotto la sezione Privacy, così da impedire che vengano visualizzati altri file ed altre cartelle all'interno della sezione Accesso rapido.
App per cancellare la cronologia attività
Se tutti questi passaggi vi hanno fatto perdere solo tempo o necessitiamo di configurare un elevato numero di PC, vi suggeriamo di cancellare la cronologia delle attività utilizzando un tool gratuito come O&O ShutUp10++, disponibile al download gratuito e compatibile sia con Windows 10 che con Windows 11.

Con ShutUp10++ possiamo ottenere una lista esaustiva delle opzioni lesive della privacy sui sistemi Windows e disattivare subito tutte le funzioni pensate per raccogliere informazioni personali.
Il programma è davvero molto semplice da utilizzare, permette di disattivare solo le voci sicure (oltre a disattivare subito tutte le voci presenti), offre un backup delle impostazioni prima delle modifiche ed è portable: può essere quindi installato su una chiavetta USB ed utilizzato su tutti i computer su cui vogliamo cancellare la cronologia delle attività.
Per approfondire possiamo leggere anche le nostre guide su come eliminare le tracce d'uso del PC per la privacy del computer e come cancellare lo spazio libero del disco e rendere non recuperabili i file.
Se teniamo particolarmente alla privacy del nostro computer Windows 11 e Windows 10 sono decisamente "spioni" rispetto ai sistemi operativi meno recenti; questo non significa che non dobbiamo più utilizzare i sistemi Microsoft! Possiamo infatti cancellare tutta la cronologia delle attività seguendo alla lettera le indicazioni viste in alto e, se siamo davvero pigri, utilizzare un'app per cancellare tutte le voci che permettono a Windows di raccogliere dati personali.
Per scoprire altre voci da cambiare o disattivare su Windows vi suggeriamo di cambiare le impostazioni Privacy in Windows 10 .

Posta un commento