Se un file Word è in modalità sola lettura, come aprirlo
Se un file Word si apre in sola lettura, vediamo come sbloccare le modifiche agendo dalle impostazioni di Word
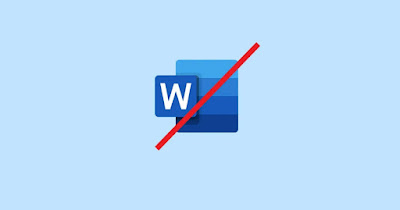
Aprendo i file di testo in formato .doc o in formato .docx (scaricati da Internet o ricevuti tramite posta elettronica) può comparire un banner giallo all'apertura di Microsoft Word che avvisa l'utente dell'apertura del file in modalità sola lettura. Questo sistema di sicurezza può rivelarsi utile per i documenti Word che scarichiamo da Internet (dove spesso si nascondono minacce), ma è una precauzione inutile se il file è scaricato dalla rete locale o da un contatto email di cui ci fidiamo.
Spesso questo tipo di blocco è applicato sui file identificati come non modificabili dall'autore stesso del documento, che vuole quindi impedire una copia o una modifica non autorizzata sul documento fornito nella rete interna.
Se anche noi siamo capitati davanti ad un file Word aperto in modalità sola lettura, non disperiamo: nella guida che segue abbiamo raccolto tutti i metodi e i trucchi per impedire l'apertura di file Word in modalità di sola lettura e per sbloccare i file non modificabili, così da poter lavorare sul documento senza dover ogni volta agire su una copia dedicata.
LEGGI ANCHE -> Ottimizzare Word disattivando le opzioni non necessarie
Rimuovere attributo sola lettura dal file
Il primo metodo che possiamo utilizzare per impedire l'apertura di file Word in modalità di sola lettura prevede di cambiare l'attributo Sola lettura nelle impostazioni del singolo file. Per procedere chiudiamo il documento Word bloccato in sola lettura, facciamo clic destro sul file, premiamo su Proprietà e rimuoviamo il segno di spunta dalla voce Sola lettura.
Dopo questa modifica premiamo in basso sul tasto OK e proviamo ad aprire il file Word protetto per vedere se possiamo finalmente aprire il documento senza limiti e procedere con le modifiche che avevamo in mente.
Disabilitare il riquadro di anteprima in Esplora file
Chi ha abilitato il riquadro di anteprima in Esplora file potrebbe incappare nell'errore Sola lettura quando apre i file di Word proprio perché Esplora file genera l'anteprima del documento, tenendo quindi in ostaggio il file (che risulterà quindi già aperto da un altro programma).
Per risolvere velocemente questo problema apriamo Esplora file sul nostro PC, premiamo in alto sul menu Visualizza, espandiamo la voce Mostra e rimuoviamo il segno di spunta dalla voce Riquadro di anteprima. Dopo la rimozione di questa funzione riavviamo il PC per sbloccare definitivamente il file, che ora non risulterà più bloccato in sola lettura.
Disattivare le restrizioni di modifica in Word
Il documento potrebbe essere visualizzato in modalità sola lettura perché abbiamo attivato per errore le restrizioni sulle modifiche del file dentro Microsoft Word (durante una precedente modifica del file). Se siamo vittime di questo errore possiamo risolvere ogni problema aprendo il file bloccato con Microsoft Word, premendo in alto sul menu Revisione, cliccando sul tasto Limita Modifica e rimuovendo il segno di spunta alla voce Restrizioni alle modifiche.
Se avevamo attivato questa funzione per errore dovrebbe essere semplice rimuoverla senza dover inserire nessuna password (spesso richiesta se qualcun altro ha applicato questo tipo di restrizioni e vuole impedire ogni modifica anche dopo aver diffuso il file).
Disattivare la visualizzazione protetta in Word
La visualizzazione protetta in Microsoft Word impedisce ai file nocivi di avviare delle Macro (o altri link nascosti) e blocca ogni possibile infezione nascosta in questo tipo di file. Questo sistema di sicurezza è molto efficace ma tende ad essere estremamente pignolo, bloccando anche file scaricati dalla propria rete LAN privata o scaricate dalle email legittime.
Chi vuole può disattivare la visualizzazione protetta solo per determinati percorsi di rete o per determinate cartelle (ed impedire l'apertura di file Word in modalità di sola lettura) aprendo il file protetto nel programma Microsoft Word, aprendo il menu File, cliccando sul menu Opzioni, portandoci nel menu Centro protezione e cliccando sul tasto Impostazioni Centro protezione.
Nella nuova finestra che si aprirà portiamoci nel menu Posizioni attendibili, apponiamo il segno di spunta alla voce Consenti posizioni attendibili in questa rete (solo se dobbiamo aggiungere dei percorsi di rete), premiamo su Aggiungi una nuova posizione e aggiungiamo il percorso di rete preferito o la cartella dove di solito salviamo i documenti scaricati via email. Al termine delle modifiche premiamo in basso su OK; ora sarà possibile aprire i file Word presenti nei percorsi attendibili senza attivare la visualizzazione protetta di Word.
Come sbloccare i file protetti dalle modifiche con password
Lo scenario più difficile in cui possiamo incappare è un file Word protetto dalle modifiche tramite password; se non conosciamo la password non potremo apportare nessuna modifica al documento e, in alcuni casi, nemmeno visualizzare il contenuto del file.
Il sistema più efficace per sbloccare i file Word protetti prevede l'utilizzo di un sito web come Online password recovery word, dove è possibile caricare il file bloccato e provare a decifrarlo. Chi vuole utilizzare un programma dedicato allo sblocco dei file Word può utilizzare PassFab for Word, disponibile come trial gratuito.
Per approfondire possiamo leggere la nostra guida su come sbloccare i file Word protetti.
Conclusioni
Non c'è niente di peggio nell'aprire un file Word importante e renderci conto che esso non è modificabile per via di una politica troppo restrittiva da parte di Microsoft! Se siamo stufi di premere ogni volta sul tasto Abilita modifiche che compare sui file dichiarati non attendibili possiamo seguire i passaggi visti in questa guida per sbloccare le modifiche su qualsiasi file Word, così da poter lavorare sul documento senza limiti.
Sempre a tema di file protetti o leggibili in sola lettura possiamo leggere le nostre guide su come sbloccare file Excel protetti o "in sola lettura" e come trovare o rimuovere password da file ZIP e RAR protetti.

Posta un commento