Installare Windows su disco esterno USB
Vogliamo utilizzare Windows come sistema di recupero d'emergenza? Vediamo come installarlo su un disco esterno collegato via USB

I dischi esterni USB possono essere utilizzati in molteplici scenari; nella maggior parte dei casi vengono utilizzati come dischi di backup per i file personali, ma i più esperti possono utilizzare un disco esterno come un vero e proprio sistema operativo d'emergenza, ottimo quando il PC non si avvia più ed è necessario mettere in salvo i file personali.
Se anche noi vogliamo creare il nostro disco d'emergenza nella guida che segue vi mostreremo come installare Windows su disco esterno USB, così da poterlo collegare in caso di necessità a qualsiasi computer bloccato e avviare un ambiente Windows dove recuperare tutti i file o dove lavorare in emergenza, in attesa di riparare il PC con calma.
LEGGI ANCHE -> Se Windows 10 o 11 non si avvia, come salvare tutto e reinstallare
Prerequisiti
Per installare Windows su disco esterno USB possiamo utilizzare qualsiasi SSD esterno USB dotato di cavo USB 3.0; conviene sfruttare il protocollo USB 3.0 in questo scenario, visto che dovremo avviare un intero sistema operativo ed è necessario ottenere subito una buona velocità in scrittura e in lettura. I migliori dischi esterni USB che possiamo acquistare per lo scopo sono:
- Netac PSSD 250GB (41€)
- Crucial X6 500GB Portable SSD (69€)
- TOPESEL Mini SSD Esterno Portatile da 500GB, USB 3.1 e Tipo C (79€)
- Samsung SSD Esterno Portatile da 500 GB, USB 3.2 Gen 2, 10 Gbps, Tipo-C (79€)
- Western Digital WD My Passport Go SSD Portatile, 500 GB (99€)
Se poi abbiamo un disco fisso in disuso o smontato da qualche vecchio PC possiamo riutilizzarlo per lo scopo grazie ai case HDD o enclosure HDD, come quelli disponibili qui in basso:
- GeekerChip 2.5 inch USB 3.0 HDD SSD Case Esterno (10€)
- Inateck - Alloggiamento per hard disk esterno, USB 3.0 da 2,5 pollici (12€)
- Verbatim Store'n'Go Enclosure Kit 2.5" USB 3.2 Gen1 (14€)
- LC-Power LC-35U3 Case Esterno per HDD 3,5" (22€)
- UGREEN Case Esterno Hard Disk 3.5" (33€)
Sullo stesso argomento possiamo leggere come collegare dischi al PC via USB: adattatori SATA, case e docking station.
Preparare disco esterno USB
Dopo aver scelto il disco esterno USB da utilizzare colleghiamolo ad un PC perfettamente funzionante tramite cavo USB, assicuriamoci che all'interno non ci sia nessun file importante e apriamo Gestione disco su Windows, facendo clic destro sul menu Start e premendo sulla voce Gestione disco.
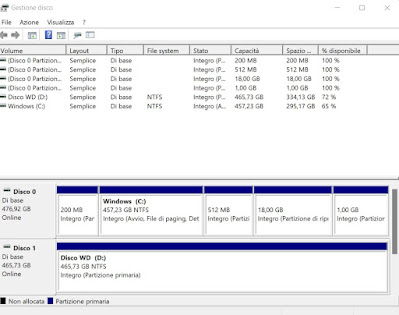
Cancelliamo ogni eventuale partizione presente sul disco esterno facendo clic destro su di esse e utilizzando la voce Elimina volume. Ora che il disco non è più partizionato creiamo due partizioni nuove, premendo con il tasto destro sullo spazio non allocato e selezionando Nuovo volume semplice. Nelle finestre compariranno scegliamo di non assegnare nessuna lettera alle nuove unità e scegliamo la dimensione dello spazio e il file system da utilizzare.
Per la massima compatibilità con tutti i PC vi consigliamo di creare due partizioni con le seguenti caratteristiche:
- Partizione di sistema, con file system FAT32 e grandezza 100 MB
- Partizione di avvio, con file system NFTS e grandezza almeno 60 GB (possiamo creare questa partizione utilizzando anche tutto lo spazio rimanente)
Il disco deve essere inizializzato in MBR per poter garantire la massima compatibilità su tutti i PC; se non sappiamo come è stato inizializzato il disco possiamo leggere anche la nostra guida su quale stile di partizione disco usare e conversione MBR o GPT.
Installare Windows su disco esterno USB
Con il disco esterno USB pronto possiamo procedere all'installazione di Windows al suo interno. Per iniziare scarichiamo la ISO di Windows 10 utilizzando uno dei metodi descritti nella guida. Windows 10 si presta benissimo come sistema d'emergenza, visto che è compatibile con MBR e con le partizioni create in precedenza.
Al termine del download della ISO di Windows scarichiamo sul nostro computer il programma WinToUSB, disponibile al download dal sito Filehorse. Per questa guida vi consigliamo di usare solo la versione 4.1, visto che le versioni successive sono fortemente limitate.

Dopo l'installazione del programma avviamolo, ignoriamo ogni richiesta di aggiornamento, premiamo sulla prima icona in alto a sinistra, premiamo sul tasto presente accanto al campo File immagine, scegliamo la ISO di Windows (scaricata poco fa) e selezioniamo la versione di Windows da installare sul disco esterno USB (per la massima compatibilità usiamo una versione con architettura x86).
Premiamo ora su Avanti e selezioniamo il disco esterno USB; nella nuova schermata selezioniamo la Partizione di sistema e la Partizione di avvio, avendo cura di far coincidere le selezioni con le partizioni create in precedenza.
Controlliamo le selezioni un'ultima volta, confermiamo Legacy come opzione di configurazione quindi premiamo in basso su Avanti per avviare l'installazione del sistema vera e propria. Al termine del processo avremo installato Windows 10 sul nostro disco esterno USB, in maniera precisa e senza errori.
Come avviare Windows dal disco USB
Ora che Windows è installato sul disco USB conviene eseguire il primo avvio, così da far configurare Windows ed averlo sempre pronto "all'azione" quando necessario. Per procedere colleghiamo il disco USB con Windows al computer, riavviamolo e cambiamo l'ordine di boot, assicurandoci di selezionare il disco esterno USB nell'elenco che comparirà. Al primo avvio potrebbe essere necessario riavviare il computer più volte per l'installazione di Windows: ad ogni riavvio ricordiamoci di cambiare sempre l'ordine di boot, altrimenti partirà il sistema presente sul PC.
Dopo aver avviato Windows dal disco partirà l'installazione del sistema, dove è necessario fornire le informazioni iniziali, creare l'account utente e scegliere come usare Windows. Terminate queste operazioni avremo acceso al desktop vero e proprio di Windows, dove è possibile installare programmi da usare in caso di emergenza o di blocchi improvvisi del PC.
Ovviamente questo Windows può accedere anche ai dischi fissi e agli SSD presenti sul PC bloccato. Se non visualizziamo i dischi presenti sul PC bloccato facciamo clic destro sul menu Start, selezioniamo Gestione disco e facciamo clic destro sui dischi che risultano Offline, quindi premiamo su Online per renderli visibili dal sistema operativo installato sul disco.
Passando da un PC all'altro è facile che il sistema di input del mouse cambi, visto che sui portatili abbiamo il touchpad e sui fissi un mouse; per evitare di rimanere senza cursore del mouse quando cambiamo PC portiamoci dietro un mouse USB classico, che sarà sempre riconosciuto da Windows su qualsiasi PC colleghiamo il disco.
Se non sappiamo quali programmi aggiungere al nostro Windows d'emergenza, vi consigliamo di leggere le nostre guide agli Antivirus portatili e scanner d'emergenza contro virus e malware e i 10 Programmi da installare sempre e subito su PC Windows.
Dopo aver letto questa guida possiamo benissimo evitare, d'ora in avanti, la creazione di chiavette live USB con Windows; il disco esterno USB è molto più veloce di qualsiasi chiavetta USB e può far partire Windows senza eccessivi problemi in lettura e in scrittura, come se fosse un vero computer tascabile. Seguendo attentamente le indicazioni fornite nella guida il disco con Windows sarà in grado di partire su qualsiasi computer, sia i vecchi dotati di BIOS sia i nuovi dotati di UEFI.
Se al posto di Windows volessimo utilizzare Linux per creare il disco d'emergenza, vi consigliamo di leggere le nostre guide su come installare una ISO Linux su USB e le migliori distro Linux per recuperare disastri di Windows.

Posta un commento