Riparare Office e risolvere problemi se si blocca o non funziona
Se Microsoft Office si blocca durante il lavoro o se lento o si apre con errori, vediamo come risolvere e riprendere a lavorare velocemente.
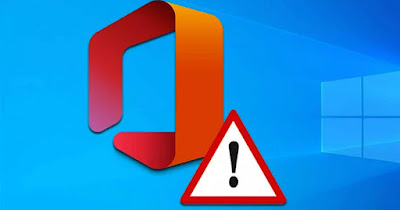
Microsoft Office offre ottimi strumenti per lavorare in qualsiasi ufficio o a casa, ma resta comunque composto da programmi (di base sono Excel, Word, PowerPoint e Outlook) e, come ogni altro programma installato su Windows, possiamo subire una brutta battuta d'arresto per colpa di un errore imprevisto, che ci impedisce di avviare correttamente il programma Office desiderato.
Vista l'importanza della suite di Office nella produttività di tutti i giorni nella guida che segue abbiamo raccolto tutti i trucchi per ripristinare il corretto funzionamento di Office in caso di blocco o di errori imprevisti.
Vi ricordiamo che queste procedure possono essere testate solo sulle versioni originali di Office o sulle versioni scaricate tramite Microsoft 365.
LEGGI ANCHE -> Tutti i modi per usare e scaricare Office gratis
Aggiornare Microsoft Office da Microsoft Store
Il primo trucco che possiamo utilizzare per ripristinare il corretto funzionamento di Microsoft Office prevede l'aggiornamento della suite d'ufficio tramite Microsoft Store, lo store delle app integrato su Windows 11 e Windows 10.
Questo metodo vi permetterà di aggiornare Office anche se il programma non parte, rendendo impossibile accedere al menu d'aggiornamento integrato nelle app Office.

Per aggiornare Office su Windows 11 apriamo il menu Start, cerchiamo l'app Microsoft Store, apriamo il menu Raccolta in basso a destra e premiamo sul tasto Recupera aggiornamenti; se troviamo un aggiornamento di Microsoft Office o di altre app premiamo in alto su Aggiorna tutto per applicarlo.
La procedura è identica su Windows 10, visto che il Microsoft Store si presenta uguale anche sulla vecchia versione del sistema operativo.
Aggiornare Microsoft Office dalle app
Se il problema riguarda solo uno dei programmi di Office (per esempio Excel), possiamo utilizzare uno degli altri programmi funzionanti della suite Office per procedere con l'aggiornamento.
Apriamo un programma di Office sicuramente funzionante (come per esempio Word), premiamo in basso a sinistra su Account, clicchiamo sul tasto Opzioni di aggiornamento e selezioniamo infine la voce Aggiorna adesso.

Se sono presenti aggiornamenti verranno subito scaricati e installati; vi consigliamo di attendere almeno 15 minuti con l'app aperta, così da permettere lo scaricamento dell'aggiornamento. Se il sistema lo richiede riavviamo il computer per rendere effettive le modifiche e risolvere tutti i problemi con Office.
Aggiornare Microsoft Office tramite Windows Update
Windows Update può aggiornare anche altri prodotti Microsoft installati sul PC, incluso quindi Office. Su Windows 11 possiamo utilizzare questo metodo premendo con il tasto destro sul menu Start, cliccando su Impostazioni, premendo su Windows Update e cliccando su Opzioni avanzate.
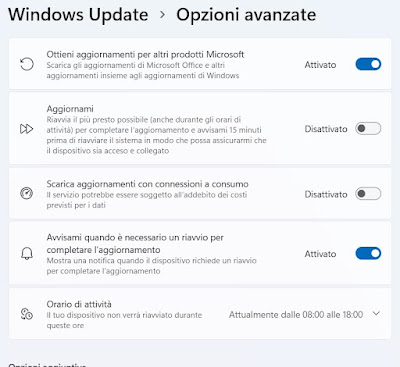
Nella nuova schermata attiviamo l'interruttore accanto alla voce Ottieni aggiornamenti per altri prodotti Microsoft, torniamo alla schermata precedente e premiamo su Verifica disponibilità aggiornamenti per controllare la presenza di aggiornamenti per Office.
Su Windows 10 premiamo con il tasto destro sul menu Start, portiamoci nel percorso Impostazioni -> Aggiornamento e sicurezza -> Windows Update, premiamo su Opzioni avanzate, attiviamo l'interruttore sotto la voce Ricevi aggiornamenti per altri prodotti Microsoft durante l'aggiornamento di Windows, torniamo alla schermata precedente e premiamo su Verifica disponibilità aggiornamenti per controllare trovare tutti gli aggiornamenti di Office.
Avviare Office in modalità provvisoria
Tutte le app di Office forniscono una modalità provvisoria, da utilizzare nel caso in cui abbiamo aggiunto molte estensioni e non riusciamo più ad accedere alla schermata d'accesso dell'app (o notiamo vistosi rallentamenti).
Per attivare la modalità provvisoria delle app Office apriamo il menu Start, cerchiamo l'app Office problematica, teniamo premuto il tasto CTRL e facciamo clic sull'app, tenendo premuto il tasto CTRL finché non compare la finestra d'avviso di Office.
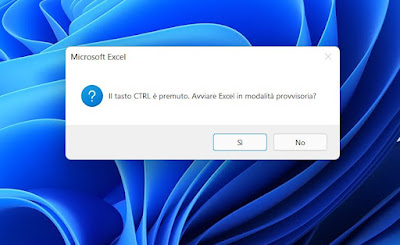
L'app di Office scelta si aprirà senza componenti aggiuntivi, con le impostazioni di base: possiamo sfruttare questa modalità per cancellare l'ultimo componente aggiuntivo o per procedere con l'aggiornamento della suite Office.
In alternativa possiamo avviare Office in modalità provvisoria avviando il menu Esegui (con i tasti WIN+R) e usando i seguenti comandi:
- winword /safe
- excel /safe
- powerpnt /safe
- outlook /safe
- mspub /safe
- visio /safe
Per uscire dalla modalità provvisoria di Office è sufficiente chiudere l'app e avviarla normalmente.
Disattivare l'accelerazione hardware su Excel
Se Microsoft Excel occupa quasi tutta la CPU o rallenta vistosamente quando apriamo i fogli di calcolo più grandi può essere una buona idea disattivare l'accelerazione hardware.
Per procedere apriamo il menu File, clicchiamo su Opzioni, portiamoci nel menu Impostazioni avanzate e scorriamo tra le voci e attiviamo l'interruttore accanto alla voce Disattiva accelerazione grafica hardware.

Dopo aver attivato questa voce chiudiamo ogni istanza di Excel e proviamo a riaprire il foglio di calcolo che ci dava problemi, diminuendo le possibilità che occupi tutte le risorse durante il caricamento.
Riparare Office
Se tutti i consigli precedenti non hanno sortito effetto possiamo riparare Office e farlo tornare perfettamente funzionante con la procedura prevista da Microsoft stessa.
Per riparare Office premiamo con il tasto sul menu Start, apriamo il menu Impostazioni, premiamo sul menu App, apriamo il menu App e funzionalità, identifichiamo Office tra le app installate e premiamo sul tasto Modifica.
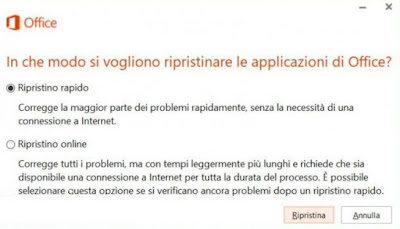
Nella finestra che si aprirà selezioniamo Ripristino online -> Ripristina, così da eseguire un ripristino completo dell'installazione di Office. In alternativa possiamo scaricare anche l'installer di Microsoft 365 (se abbiamo utilizzato l'abbonamento), effettuare l'accesso con l'account Microsoft e procedere con il ripristino totale.
Conclusioni
Office è una suite di programmi abbastanza robusta e difficile da bloccare o rallentare, ma su alcuni computer più vecchi potrebbe causare qualche problema, specie se apriamo spesso documenti e fogli di calcolo dal peso consistente. Se riscontriamo dei problemi che rendono impossibile utilizzare Office seguiamo i suggerimenti visti in alto, così da risolvere velocemente e riprendere a lavorare su Office.
Sempre parlando di problemi di Office e dobbiamo modificare un documento al volo e non abbiamo tempo di ripristinare Office utilizziamo LibreOffice, la suite d'ufficio gratuita e open source con molte funzioni simili ad Office.

Posta un commento