Come cambiare colore alla barra di Windows 11
La barra di Windows 11 non ci piace? Vediamo come personalizzarla cambiando il colore in base ai nostri gusti
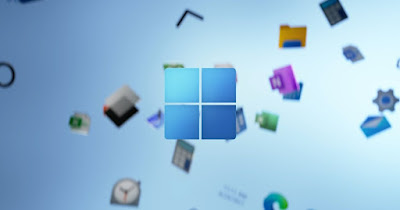
La barra delle applicazioni di Windows 11 è profondamente diversa dalle barre viste finora su Windows: le icone sono posizionate al centro della stessa e i colori sono basati sul tema attualmente in uso (di solito bianca). Pochi utenti hanno apprezzato appieno le novità portate da questa barra, riportando delle difficoltà a personalizzarla secondo le proprie necessità.
Per fortuna la barra delle applicazioni di Windows 11 è ampiamente personalizzabile con le impostazioni fornite da Microsoft ma anche con tool di terze parti e installando barre alternative a quella offerta da Microsoft. Nella guida che segue vi mostreremo come cambiare colore alla barra di Windows 11, mostrandovi sia i metodi previsti dalla casa di Redmond (senza applicare nessuna modifica estrema al sistema) sia i metodi per cambiare colore alla barra delle applicazioni tramite programmi o tool.
LEGGI ANCHE -> Cambiare lo sfondo di Windows e personalizzare il desktop
Applicare il colore nero scuro alla barra
Di base il colore della barra delle applicazioni di Windows 11 segue la modalità attiva in quel momento nelle impostazioni: se abbiamo attivato la modalità chiara tutti gli elementi grafici (inclusa la barra e il menu Start) saranno chiari; viceversa se applichiamo la modalità scura (Dark Mode) tutto diventerà nero, anche le finestre (cosa non sempre gradita).
Per fortuna possiamo personalizzare Windows 11 affinché la barra inferiore sia nera e il resto delle finestre siano bianche, ottenendo così un ottimo compromesso tra usabilità e gusto estetico. Per procedere con questa modifica facciamo clic destro sul menu Start, premiamo sulla voce Impostazioni, portiamoci nel menu Personalizzazione e apriamo il menu a tendina accanto alla voce Sceglila modalità, così da poter selezionare la voce Personalizzata.

Una volta impostata questa voce facciamo clic sulla punta di freccia accanto ad essa per sbloccare tutte le voci ed effettuiamo le modifiche più importanti, ossia:
- alla voce Scegli la modalità predefinita di Windows impostiamo Scura;
- alla voce Scegli la modalità predefinita dell'app impostiamo Chiara.
D'ora in avanti avremo le finestre di Windows sempre chiare e la barra inferiore scura, in modo da ricalcare bene lo stile a cui eravamo abituati su Windows 10.
Applicare un colore personalizzato
Chi non vuole scaricare nulla sul proprio Windows 11 può cambiare colore alla barra utilizzando il menu Personalizzazione incluso nel sistema. Per procedere facciamo clic destro sul menu Start, premiamo sulla voce Impostazioni, apriamo il menu Personalizzazione e apriamo infine il menu Colori.
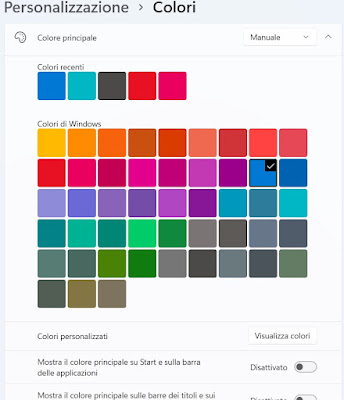
Nella nuova finestra apriamo il menu a tendina accanto alla voce Colore principale, selezioniamo la voce Manuale, scegliamo il colore che vogliamo applicare alla barra inferiore quindi attiviamo l'interruttore accanto alla voce Mostra il colore principale su Start e sulla barra delle applicazioni.
Ora la barra delle applicazioni (e di riflesso il menu Start) comparirà del colore che amiamo di più, così da adattarsi meglio ai nostri gusti per l'estetica.
Se la gamma di colori di base offerta da Windows non ci basta possiamo sbloccare altri colori premendo sul tasto Visualizza colori (accanto alla voce Colori personalizzati) e utilizziamo il grafico dei colori e la barra dell'intensità per scegliere il colore preferito da applicare alla barra.
App per cambiare colore alla barra
Se vogliamo applicare nuovi colori alla barra ed ottenere un livello di personalizzazione davvero elevato dovremo per forza di cose puntare su programmi che sovrascrivono la barra delle applicazioni, sbloccando così nuove funzionalità estetiche.
Il miglior programma in tal senso è Start11, purtroppo disponibile solo a pagamento.
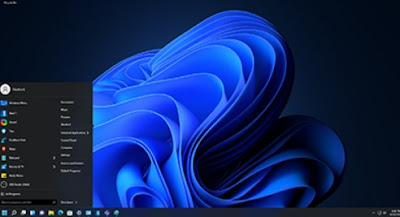
Installando questo programma su Windows 11 otterremo una barra personalizzabile in ogni punto: potremo spostare il tasto Start a sinistra, spostare la barra delle applicazioni in alto, cambiare il colore della barra e del menu Start in maniera separata e molto altro ancora.
Le uniche alternative gratuite a Start11 sono ExplorerPatcher e Open-Shell-Menu, che non presentano però lo stesso livello di opzioni visto con il programma a pagamento (vero punto di riferimento per chi è scontento delle scelte operate da Microsoft per Windows 11).
Conclusioni
Su Windows 11 Microsoft ha compiuto qualche passo indietro sull'aspetto personalizzazione: la barra delle applicazioni è fissa e possiamo realmente cambiare poche cose in base ai gusti degli utenti. Gli utenti che desiderano una barra delle applicazioni colorata possono utilizzare alcune semplici voci nelle impostazioni per raggiungere l'obiettivo, mentre chi usa computer da lavoro preferirà la barra delle applicazioni nera e le finestre bianche (come su Windows 10).
I grandi appassionati di estetica e di personalizzazioni devono acquistare un'app di terze parti (Start11) per sbloccare tutte le funzioni di personalizzazione: una scelta decisamente poco felice di Microsoft (su Windows 10 c'è più personalizzazione).
Per approfondire possiamo leggere le nostre guide su come personalizzare l'aspetto e il tema di Windows 11 e su come personalizzare Windows 10 e 11 dalle Impostazioni.

Posta un commento