Riparare i file di sistema danneggiati su Windows 11 e 10
Se compaiono errori di file mancanti o danneggiati, vediamo come riparare i file di sistema su Windows senza reinstallare
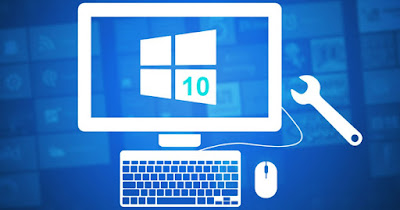
I nuovi sistemi operativi progettati dalla Microsoft sono estremamente robusti e difficili da bloccare, ma questo non significa che siano immuni da errori. Anche su Windows 11 e Windows 10 possiamo incappare in bug, glitch dell'interfaccia grafica, aggiornamenti non riusciti, programmi che non partono, componenti mancanti sul desktop o all'interno dei programmi di sistema e errori di sistema generici e difficili da decifrare.
Per poter ripristinare il sistema possiamo benissimo riparare i file di sistema danneggiati, senza procedere con il ripristino totale del sistema o una formattazione classica (processi decisamente lunghi e tediosi). Nella guida che segue vi mostreremo come riparare i file di sistema danneggiati su Windows 11 e 10, utilizzando gli strumenti già integrati all'interno del sistema operativo.
LEGGI ANCHE -> Come ripristinare Windows con nuova installazione senza perdere dati personali
Comando SFC
Il metodo più semplice per riparare i file di sistema danneggiati su Windows 11 e 10 prevede l'utilizzo del comando SFC, presente da numerosi edizioni di Windows e in grado di riparare gli errori più comuni che riguardano i file di sistema.
Per procedere premiamo sul menu Start, digitiamo cmd nel campo di ricerca, premiamo con il tasto destro sul Prompt dei comandi, premiamo su Esegui come amministratore e lanciamo infine il seguente comando:
sfc /scannow
Dopo aver digitato questo comando premiamo su Enter o Invio sulla tastiera e attendiamo la fine della scansione. Se la scansione rileva qualche errore proverà a correggerlo automaticamente senza ulteriori interventi da parte dell'utente; se invece gli errori sono più gravi la scansione avviserà di non essere riuscita a ripristinare correttamente i file corrotti.
Comando DISM
Se gli errori sono così gravi da causare un errore nell'esecuzione del comando SFC è necessario utilizzare uno strumento avanzato per poter ripristinare i file danneggiati: DISM, destinato normalmente agli amministratori di sistema ma utilizzabile anche in ambito domestico per iparare i file di sistema danneggiati su Windows 11 e 10.
Per procedere con questo ulteriore comando apriamo nuovamente il Prompt dei comandi con i permessi d'amministratore (come visto nel capitolo precedente) e digitiamo questa volta il comando:
DISM /Online /Cleanup-Image /RestoreHealth
La scansione richiederà più tempo, ma essa è decisamente più efficace rispetto a SFC, visto che recupera i nuovi file di sistema direttamente dai server Microsoft e prova a ripristinarli nel sistema in uso, così da risolvere ogni errore riscontrato. Al termine della riparazione vi consigliamo di riavviare il computer, così da rendere effettive le modifiche.
Ripristino all'avvio
Gli errori con i file di sistema di Windows sono così gravi da impedire il corretto avvio del sistema operativo? In questo caso possiamo affidarci ad un'utility integrata nella console di ripristino di Windows, chiamata Ripristino all'avvio, in grado di eseguire una scansione e una riparazione dei file di sistema specifici per l'avvio di Windows.
Partendo dal presupposto che il sistema non si avvia correttamente (nel caso in cui il problema capiti casualmente proviamo a riavviare forzatamente Windows durante il caricamento per tre volte) possiamo procedere con questo ripristino premendo sulla voce Opzioni avanzate (o Advanced Options) nella schermata di avviso, cliccando su Risoluzione dei problemi, selezionando Opzioni avanzate e premendo infine su Ripristino all'avvio.

Dopo aver avviato questo strumento di ripristino attendiamo la fine della scansione e riavviamo il computer quando richiesto. Se i file di sistema erano fondamentali per l'accesso a Windows, dopo aver lanciato questo strumento avremo di nuovo accesso al sistema; per evitare ulteriori errori e fare le cose per bene vi consigliamo di lanciare anche SFC e DISM non appena abbiamo accesso al sistema, così da riparare anche eventuali altri file di sistema danneggiati.
Ripristino configurazione di sistema
Se nessuno dei metodi visti in alto funziona non resta che un'ultima spiaggia per riparare i file di sistema danneggiati su Windows 11 e 10, ossia il ripristino configurazione di sistema. Questa funzione è inspiegabilmente disattivata di default su Windows 10 e Windows 11, quindi possiamo utilizzarla solo se avevamo attivato la funzione prima dell'apparire degli errori.
Se il ripristino configurazione di sistema è già attivo sul nostro sistema non dobbiamo far altro che aprire il menu Start, cercare Ripristino, aprire la prima voce che comparirà in alto, selezionare la voce Apri Ripristino configurazione di sistema nella finestra che si aprirà e selezionare un punto di ripristino recente.

Se Windows non parte o si blocca all'avvio possiamo accedere al ripristino configurazione di sistema anche dalla console di ripristino. Dopo aver visualizzato la schermata del ripristino automatico portiamoci nel percorso Advanced Options -> Risoluzione dei problemi -> Opzioni avanzate (già visto anche nel precedente capitolo) e apriamo il menu Ripristino configurazione di sistema, così da poter scegliere il punto di ripristino più adatto.
Per approfondire possiamo leggere la nostra guida su come usare il ripristino di sistema in Windows 10 e 11.
Gli errori di sistema su Windows possono essere molto rognosi da gestire, visto che nella maggior parte dei casi non è possibile capire quale file di sistema si è danneggiato e quale funzione vitale per il sistema ha coinvolto.
Non appena notiamo rallentamenti, blocchi improvvisi, schermate BSOD senza motivo o altri errori generici eseguiamo tutti i passaggi descritti in questa guida, in modo da poter riparare i file di sistema danneggiati su Windows 11 e 10 senza chiedere l'aiuto di un tecnico.
Sempre a tema di ripristino vi consigliamo di leggere anche le nostre guide sui modi di riparare Windows 10 o 11 e creare disco di recupero e come realizzare backup di sistema automatici.

Posta un commento