Le impostazioni di Windows 11 spiegate
Scopriamo insieme com'è fatto il nuovo menu delle impostazioni presente su Windows 11, così da poter accedere rapidamente alle opzioni desiderate

Tra le novità incluse in Windows 11 troviamo sicuramente il nuovo menu Impostazioni, profondamente diverso rispetto a quello visto su Windows 10. Il nuovo menu delle impostazioni risulta diviso in due parti: la barra laterale sinistra con tutti i menu sempre disponibili e le varie opzioni visualizzate nella parte destra della finestra. Questo stile ricalca quello visto sui tablet Android e sugli Apple iPad e, a primo impatto, può sicuramente spiazzare chi è abituato al vecchio menu delle impostazioni.
Nella guida che segue vi mostreremo nel dettaglio il contenuto di tutti i menu presenti nella schermata Impostazioni. Potremo così utilizzare questo articolo come una vera guida alle impostazioni di Windows 11 e scoprire subito quale menu aprire in base alle necessità.
Si può aprire velocemente il menu delle impostazioni su Windows 11 premendo con il tasto destro sul menu Start e cliccando su Impostazioni o, in alternativa, premendo i tasti WIN+I sulla tastiera.
LEGGI ANCHE -> Controlla se il PC è pronto per Windows 11 e requisiti minimi
Sistema
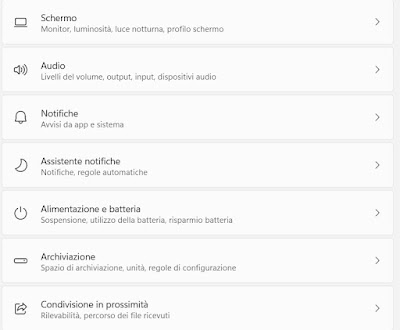
Il menu Sistema è visualizzato di base ogni volta che apriamo la schermata delle Impostazioni e presenta al suo interno alcuni dei menu più utili per l'utente.
Da questo menu è possibile modificare le impostazioni dello schermo, dell'audio, del disco, gestire le notifiche di sistema, il risparmio energetico, attivare la condivisione di prossimità, modificare le opzioni di multitasking, controllare lo stato d'attivazione di Windows, avviare i tool per la risoluzione dei problemi, procedere con il ripristino del sistema, gestire la proiezione del PC, modificare le impostazioni di desktop remoto, controllare le opzioni per gli appunti ed ottenere informazioni sul sistema operativo e sul PC in uso.
La parte più importante qui è quella relativa al ripristino di sistema, perchè contiene tutti gli strumenti integrati per correggere gli errori e riparare l'installazione di Windows 11 senza perdere nulla.
Bluetooth e dispositivi

Altro menu molto importante, visto che permette di aggiungere i dispositivi al sistema dopo averli connessi al computer; questa schermata permette di aggiungere qualsiasi dispositivo, ma si rileva particolarmente efficace per aggiungere dispositivi Bluetooth o stampanti di ogni tipo (USB, Wi-Fi ed Ethernet).
Da questo menu possiamo aggiungere rapidamente un dispositivo (premendo su Aggiungi dispositivo), attivare o disattivare il Bluetooth, visualizzare la lista dei dispositivi connessi e aggiunti, visualizzare le stampanti e gli scanner configurati, associare il telefono al PC, controllare le impostazioni della webcam o delle fotocamere connesse, modificare le impostazioni del mouse, modificare le impostazioni del touchpad (sui portatili), configurare le penne touch o Windows Ink, regolare le impostazioni dell'Autoplay e modificare le impostazioni legate ai dispositivi USB connessi.
Rete e Internet
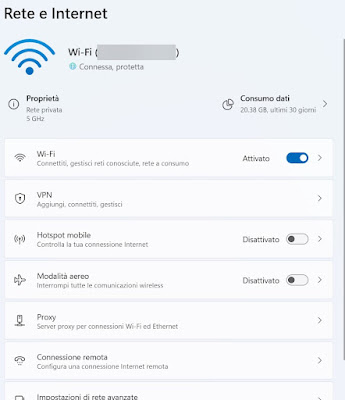
Questo menu fornire tutte le opzioni legate alla connessione Internet, sia essa Wi-Fi o Ethernet. Oltre alla semplice connessione offre anche dei menu dedicati alle VPN e una scorciatoia rapida per trasformare il PC in un hotspot di rete.
Da questo menu possiamo controllare le connessioni Wi-Fi, aggiungere e gestire le connessioni VPN, attivare l'hotspot mobile, gestire la modalità aereo, modificare le impostazioni del proxy di rete, gestire una connessione remota e aprire le impostazioni di rete avanzate.
Personalizzazione

Utilizzando questo menu possiamo personalizzare Windows 11 secondo le nostre esigenze e secondi i nostri gusti personali, in modo da renderlo unico. Vi ricordiamo che, per applicare qualsiasi modifica al tema di Windows, è necessario attivare la copia di Windows 11.
Da questo menu possiamo rapidamente cambiare tema premendo su uno dei temi presenti nella parte superiore; in alternativa possiamo cambiare lo sfondo, modificare i colori delle finestre e dei menu di Windows, gestire i temi installati sul sistema, modificare la schermata di blocco, gestire la tastiera virtuale, modificare il menu Start, modificare la barra delle applicazioni, gestire i caratteri e personalizzare l'esperienza d'uso di Windows in base a scenari predefiniti.
App

Altro menu molto utilizzato, visto che offre la possibilità di gestire ogni aspetto dei programmi e delle applicazioni presenti su Windows 11.
Da questo menu possiamo gestire le app installate, disinstallare le app, gestire le app di sistema, modificare le app predefinite, gestire le mappe offline, modificare le funzionalità incluse in Windows, gestire le app web, modificare le impostazioni di riproduzione video e modificare le app che si avviano insieme a Windows.
Account
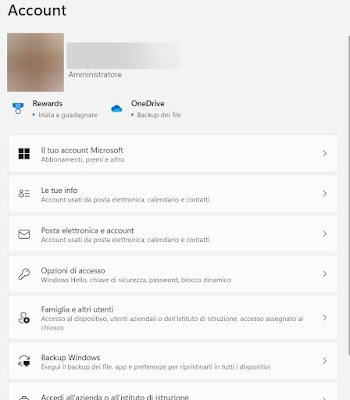
Questo menu è diventato ancora più importante su Windows 11, visto che nasconde al suo interno anche le nuove impostazioni di backup (basate sulla sincronizzazione con OneDrive).
Da questo menu possiamo ricavare le informazioni sul nostro account Microsoft, accedere alle informazioni sugli altri account presenti sul PC, gestire la posta elettronica, modificare le opzioni d'accesso, aggiungere o rimuovere account dal sistema, gestire il backup di Windows e accedere alla schermata di configurazione per l'accesso aziendale o per l'accesso tramite organizzazione.
Data/ora e lingua

Questo è senza ombra di dubbio il menu più semplice delle impostazioni di Windows 11, visto che permette di regolare l'ora e la data, di impostare automaticamente fuso orario e data (tramite connessione Internet), modificare la lingua del sistema, installare nuove lingue, gestire le preferenze sulla tastiera virtuale e sul suggerimento dei testi e gestire le opzioni per il riconoscimento vocale.
Giochi

Altro menu molto semplice e dedicato a chi usa il PC per giocare. Da questo menu infatti è possibile gestire le opzioni della Xbox Game Bar, modificare le impostazioni per le acquisizioni (screenshot e screencast) e attivare la modalità gioco, indispensabile per accelerare le prestazioni di Windows 11 quando eseguiamo un gioco moderno.
Accessibilità

Questo menu è molto ricco di opzioni, visto che ospita all'interno tutti gli strumenti d'accessibilità offerti da Windows per rendere accessibile il sistema operativo a qualsiasi utente, anche quelli con difficoltà di tipo visivo, uditivo o motorio. Molte opzioni presenti in questo menu possono essere utilizzati per facilitare la personalizzazione di Windows.
Da questo menu infatti è possibile cambiare la dimensione del testo, modificare gli effetti visivi, gestire il puntatore e il tocco del mouse, modificare il cursore del testo, modificare le opzioni della lente d'ingrandimento, gestire i filtri colore, gestire i temi ad alto contrasto, regolare l'assistente vocale, modificare le impostazioni d'accesso facilitato per l'udito, attivare i sottotitoli, modificare i comandi vocali, modificare le impostazioni d'accesso facilitato per la tastiera, gestire i comandi rapidi del mouse e gestire il sistema di controllo ottico (tracciatore oculare e sintesi vocale).
Privacy e sicurezza
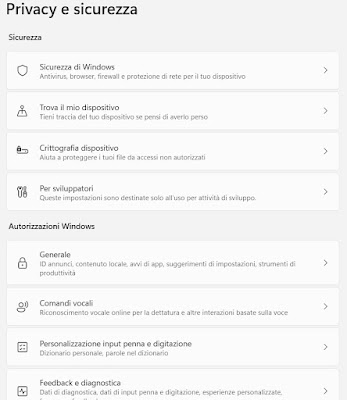
In questo menu Microsoft ha racchiuso tutte le opzioni per gestire al meglio la privacy del dispositivo e per garantire la massima sicurezza in ogni frangente.
Da questo menu possiamo accedere alle impostazioni di sicurezza (antivirus, firewall etc.), avviare il sistema di tracciamento del dispositivo, crittografare il disco di sistema, attivare le voci per gli sviluppatori e modificare le autorizzazioni di Windows (generale, comandi vocali, input penna e digitazione, feedback e diagnostica, cronologia attività, autorizzazione di ricerca e ricerca di Windows).
Nella parte finale della schermata è possibile accedere alle autorizzazioni fornite alle varie app per motivi di privacy. Possiamo infatti modificare la privacy per la geolocalizzazione, per l'uso della webcam o delle fotocamere, per l'uso del microfono, per l'utilizzo del comando di attivazione vocale, per l'accesso alle notifiche, per l'accesso alle informazioni dell'account, per l'utilizzo della rubrica contatti, per l'accesso agli eventi di calendario, per l'accesso alle chiamate telefoniche, per l'utilizzo della cronologia delle chiamate, per l'accesso agli account di posta elettronica, per l'accesso alle attività di sistema, per l'accesso alle attività di messaggistica, per l'utilizzo delle informazioni radio, per l'accesso agli altri dispositivi e per alle cartelle di sistema (Download, Documenti, Immagini, Video e File System).
Chiude la schermata le opzioni per modificare la cartella di download, per modificare il catalogo musicale, per impostare i bordi screenshot e per impostare le app di screenshot.
Windows Update

L'ultimo menu presente nelle Impostazioni racchiude tutte le voci necessarie per aggiornare Windows e per regolare la frequenza d'aggiornamento in base alle nostre abitudini e al tipo di connessione che stiamo utilizzando.
Da questo menu possiamo lanciare la ricerca degli aggiornamenti (Verifica disponibilità aggiornamenti), installare gli aggiornamenti in sospeso, sospendere gli aggiornamenti per un periodo di tempo, verificare la cronologia degli aggiornamenti, accedere alle opzioni avanzate sugli update e iscriversi al programma Windows Insider, per ricevere in anteprima le nuove versioni di Windows (spesso piene di bug).
Conclusioni
Il nuovo menu impostazioni di Windows 11 può anche non piacere a primo impatto ma, una volta presa la mano, diventa estremamente semplice trovare le impostazioni che stiamo cercando e regolare Windows 11 per funzionare come noi desideriamo. Nel caso in cui non riuscissimo a trovare una specifica voce di menu vi ricordiamo che è possibile sempre utilizzare la barra di ricerca presente in alto a sinistra della finestra impostazioni (Trova un'impostazione).
Per gli utenti nostalgici è possibile anche aprire il caro Pannello di controllo, disponibile come app all'interno del menu Start. Per approfondire possiamo leggere le nostre guide ai segreti del Pannello di Controllo di Windows e su come attivare la God Mode su Windows 11.

Posta un commento