Eliminare la partizione di ripristino in Windows 11 e 10
Abbiamo poco spazio sul disco e vogliamo recuperare anche lo spazio destinato al ripristino? Vediamo come fare
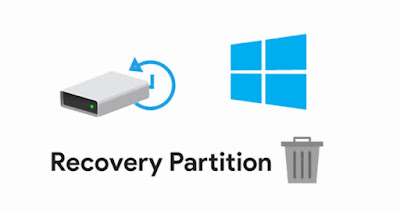
Sui computer con dischi poco capienti (meno di 1 TB di spazio) possiamo ritrovarci improvvisamente senza memoria d'archiviazione per i nuovi file video o per gli installer dei programmi più pesanti. In questo caso possiamo recuperare un po' di spazio cancellando i file più vecchi o eliminando la partizione di ripristino, che spesso occupa anche più di 50 GB (in base al sistema di ripristino utilizzato).
Nei capitoli che seguono vi mostreremo nel dettaglio come eliminare la partizione di ripristino in Windows 11 e 10 utilizzando gli strumenti inclusi nel sistema operativo, così da recuperare subito un po' di spazio per i nostri file. Vien da sé che cancellando la partizione di ripristino non saremo più in grado di ripristinare il sistema in caso di problemi.
Per evitare questo scenario vi mostreremo come creare una nuova partizione di ripristino su un disco esterno USB, così da poter sempre ripristinare il PC anche senza la partizione di ripristino originale.
LEGGI ANCHE -> Come Ripristinare Windows con nuova installazione senza perdere dati personali
Cancellare la partizione di ripristino
Le partizioni di ripristino sono visibili dal tool Gestione disco, che possiamo avviare premendo con il tasto destro sul menu Start.
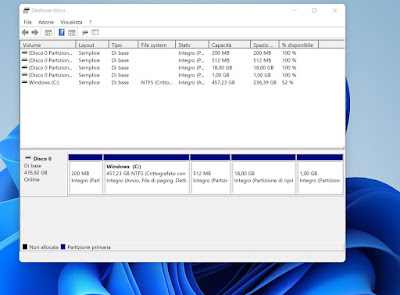
All'interno di questo programma possiamo identificare tutte le partizioni di ripristino presenti sul disco: esse sono etichettate con la scritta Integro (Partizione di ripristino) e possono essere anche molto numerose, visto che possiamo trovare sia le partizioni di ripristino create da Windows (che di solito occupano da 500 fino a 1 GB) sia le partizioni di ripristino create dal produttore del computer portatile (che di solito occupano svariati GB).
Visto che la nostra missione è recuperare più spazio possibile il consiglio è di selezionare la partizione di ripristino più grande (ossia la partizione creata dal produttore), fare clic destro su di essa e premere su Elimina volume.
Alcune partizioni di ripristino non sono accessibili tramite Gestione disco: possiamo cancellarle solo con gli appositi tool creati dal produttore (che possiamo cercare online su Google con ricerche tipo "recovery partition "nome produttore PC"") o utilizzando dei gestori disco di terze parti come EaseUS Partition Master Free.
Dopo aver cancellato tutte le partizioni di ripristino (e lasciato al suo posto Spazio non partizionato) apriamo nuovamente Gestione disco (se non abbiamo usato questo programma per cancellare le partizioni), facciamo clic destro sulla partizione principale di Windows o sulla partizione riservata ai dati personali e premiamo su Estendi volume per aumentare lo spazio disponibile del disco.
Creare nuova partizione di ripristino su disco esterno
Ora che non abbiamo più partizioni di ripristino dobbiamo attrezzarci per creare un metodo di ripristino su un disco esterno USB, in modo da poter ripristinare Windows in caso di problemi. Per procedere procuriamoci un disco esterno di tipo USB, colleghiamolo al computer, apriamo il menu Start e cerchiamo l'applicazione Pannello di controllo.
Dal Pannello di controllo portiamoci in Sistema e sicurezza, apriamo il menu Backup e ripristino (Windows 7), clicchiamo di lato su Crea immagine di sistema e, nella nuova finestra che si aprirà, spuntiamo la voce Su un disco rigido e selezioniamo il disco esterno di tipo USB collegato poco fa. Confermiamo dove necessario e avviamo la creazione dell'immagine di sistema sul disco esterno, così da avere comunque una partizione di ripristino da usare in caso d'emergenza.
Il computer non parte più o si è bloccato a causa di un virus? Per procedere con il ripristino colleghiamo il disco esterno USB con la partizione di ripristino, avviamo la console di ripristino di Windows sul PC bloccato, premiamo su Risoluzione dei problemi, premiamo su Opzioni avanzate e selezioniamo Ripristino immagine del sistema (se non è visibile premiamo su Altre opzioni di ripristino). Ora non resta che selezionare l'immagine conservata sul disco esterno per ripristinare il sistema.
Se nemmeno la console di ripristino funziona possiamo sempre creare una chiavetta USB Windows (da un PC funzionante), inserirla nel PC bloccato (insieme al disco USB con la partizione di ripristino), cambiare l'ordine di boot e, non appena compare la schermata d'avvio, selezionare Ripristina il computer per avviare la console di ripristino.
Se necessitiamo di spazio sul nostro portatile con Windows conviene fare pulizia delle partizioni di ripristino create dal sistema operativo Windows e dal produttore del portatile: spesso questi ripristini sono pieni di programmi inutili e in ogni caso (dopo la cancellazione) possiamo sempre creare una nuova partizione di ripristino su disco esterno, così da essere comunque coperti in caso di problemi.
Sui metodi di ripristino di Windows possiamo leggere le nostre guide su come creare un punto di ripristino in Windows 10 e 11 e sui modi di riparare Windows 10 o 11 e creare disco di recupero.

Posta un commento