I migliori trucchi da applicare al registro di Windows 11
Vogliamo ottenere il massimo dal nostro Windows 11? Vediamo quali modifiche al registro di sistema conviene attivare.
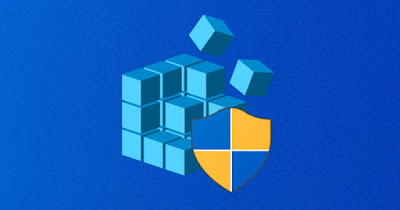
Windows 11 è un sistema operativo completo sotto molti punti di vista, ma questo non significa che non possiamo migliorarlo ulteriormente utilizzando alcuni semplici trucchi applicabili direttamente al registro di sistema. Il registro di sistema è un'applicazione speciale di Windows dove sono custodite tutte le impostazioni e le configurazioni per il sistema, per le app e per i processi essenziali: agendo sulle chiavi di registro possiamo potenziare Windows e renderlo davvero completo, adattandolo ad ogni scenario d'utilizzo.
Nella guida che segue vi mostreremo i migliori trucchi da applicare al registro di Windows 11; i trucchi che vi consigliamo sono tutti sicuri e testati ma per sicurezza conviene sempre effettuare un backup del registro di sistema (come indicato in basso nel "leggi anche"), così da poterlo ripristinare in caso d'errori o di malfunzionamenti.
LEGGI ANCHE -> Backup del registro di sistema e ripristino chiavi in Windows
Come aprire registro di sistema
Il registro di sistema è accessibile all'utente tramite il suo editor, chiamato appunto Editor del registro di sistema (o regedit). Per lanciare l'editor del registro la procedura più veloce prevede di premere i tasti WIN+R sulla tastiera e di digitare regedit all'interno della finestra d'esecuzione.
Un altro metodo efficace per avviare l'editor prevede l'apertura del menu Start e l'utilizzo del comando regedit al suo interno: non possiamo sbagliare, visto che l'editor è unico e non sono presenti programmi con nomi simili.
Trucchi del registro di Windows 11
Una volta giunti dentro l'editor possiamo applicare i trucchi presenti qui in basso, avendo cura di portarci nel percorso indicato e di seguire attentamente le indicazioni fornite, visto che ogni tanto dovremo creare anche nuove voci e comandi. Al termine di ogni trucco ricordiamoci di riavviare il computer per rendere effettive le modifiche.
Ripristinare vecchio menu tasto destro
Windows 11 ha introdotto il nuovo menu contestuale quando usiamo il tasto destro del mouse su un file, un programma o una cartella: questa modifica non è piaciuta a molti, ma possiamo ripristinare velocemente il vecchio menu contestuale leggendo la procedura descritta nella guida su come tornare col menù tasto destro classico in Windows 11.
Aggiungere programmi al menu tasto destro
Se vogliamo aprire velocemente dei programmi dal menu contestuale del tasto destro portiamoci nel percorso
Computer\HKEY_CLASSES_ROOT\Directory\Background\shell
premiamo con il tasto destro sulla cartella shell, premiamo su Nuovo -> Chiave e inseriamo il nome del programma che vogliamo aggiungere.
Dopo aver creato la chiave premiamo su di essa con il tasto destro del mouse, clicchiamo di nuovo su Nuovo -> Chiave, e creiamo questa volta la chiave command.
All'interno di questa chiave dovremo inserire il percorso dell'eseguibile che vogliamo aggiungere al menu contestuale: per procedere correttamente senza errori apriamo Esplora file, portiamoci nel percorso del programma (o cerchiamolo in alto a destra), premiamo con il tasto destro sull'eseguibile, usiamo Copia come percorso e inseriamolo nel comando command visto in precedenza, avendo cura di usare le virgolette.
Personalizzare la barra delle applicazioni
Se la barra delle applicazioni di Windows 11 ci sembra troppo piccola o desideriamo spostarla in alto possiamo modificarne le dimensioni direttamente dal registro, applicando i trucchi e i suggerimenti visti nella nostra guida su come modificare la barra applicazioni di Windows 11 con programmi e trucchi.
Disabilitare la schermata di blocco
Se non sopportiamo la schermata di blocco (che può attivarsi anche se abbiamo un account locale senza password) possiamo disattivarla del tutto portandoci nel percorso
Computer\HKEY_LOCAL_MACHINE\SOFTWARE\Policies\Microsoft\Windows\Personalization
cliccando con il tasto destro nella parte destra della finestra, premendo su Nuovo -> Valore DWORD (32 bit), scegliendo come nome NoLockScreen.
Dopo aver creato la voce premiamo su di essa con un doppio clic e impostiamo come valore 1.
Rimuovere le ricerche Web da Start
Il menu Start di Windows 11 mostra anche molti link e molte pagine web durante le ricerche: spesso queste ricerche non sono correlate all'applicazione o al file che stiamo cercando, generando molta confusione. Per disattivare le ricerche web portiamoci nel percorso
Computer\HKEY_CURRENT_USER\SOFTWARE\Policies\Microsoft\Windows\Explorer
cliccando con il tasto destro nella parte destra della finestra, premendo su Nuovo -> Valore DWORD (32 bit), scegliendo come nome DisableSearchBoxSuggestions.
Dopo aver aggiungo questa preziosa voce premiamo su di essa con un doppio clic e impostiamo come valore 1. In alternativa possiamo seguire i suggerimenti visti nella guida sulle impostazioni di Windows 11 da cambiare subito.
Disattivare il centro notifiche
Il centro notifiche mostra le notifiche di sistema e delle applicazioni, ma può arrecare molto disturbo se utilizziamo il PC per lavoro. Per disattivarlo portiamoci nel percorso
Computer\HKEY_CURRENT_USER\SOFTWARE\Policies\Microsoft\Windows\Explorer
creiamo sulla parte destra una nuova voce premendo con il tasto destro del mouse e scegliendo Nuovo -> Valore DWORD (32 bit) e usiamo come nome DisableNotificationCenter. Anche in questo caso dovremo premere con doppio clic sulla nuova voce e impostare ad 1 per rendere effettive le modifiche.
La disattivazione del centro notifiche disattiverà anche i tasti di scelta rapida, utili per disattivare il Wi-Fi, il Bluetooth o per accedere ad altri comandi rapidi: possiamo comunque sempre richiamarli dall'app Impostazioni o cercando le relative funzioni dal menu Start.
Disattivare avvisi di incompatibilità
Se abbiamo installato Windows 11 con qualche trucchetto potrebbe comparire l'avviso Requisiti di sistema non soddisfatti, che avvisa appunto che il PC non è pienamente compatibile con Windows 11. Per cancellare questo brutto avviso portiamoci nel percorso
Computer\HKEY_CURRENT_USER\Control Panel\UnsupportedHardwareNotificationCache
identifichiamo la chiave SV2, facciamo clic con il pulsante destro del mouse su di esso e premiamo su Modifica; in alternativa facciamo doppio clic sulla voce.
Nella finestra che si aprirà modifichiamo il valore da 1 a 0, così da nascondere ogni avviso di incompatibilità hardware.
Conclusioni
Questi sono i migliori trucchi di registro che vi consigliamo di applicare su qualsiasi PC che esegue Windows 11: otteremo sicuramente un sistema più comodo, più veloce e molto più pratico rispetto alle impostazioni iniziali decise da Microsoft (con alcune scelte sicuramente discutibili).
Per approfondire possiamo leggere le nostre guide alle 10 modifiche avanzate a Windows 10 da chiavi di registro (valide anche per Windows 11) e sulle chiavi di registro (regedit), correggere errori e migliorare le prestazioni su Windows.

Posta un commento