Disattivare "posizione attualmente in uso" su Windows
Abbiamo ricevuto un avviso dell'accesso alla localizzazione su Windows? Vediamo cosa significa e cosa possiamo fare per bloccare questo permesso

Windows 11 e Windows 10 possono accedere in qualsiasi momento alla posizione geografica del PC in uso. L'accesso alla localizzazione è fondamentale per offrire risultati di ricerca coerenti con il luogo in cui ci troviamo ma anche per aggiornare le previsioni meteo, per fornire le mappe aggiornate o per fornire la localizzazione precisa in caso di smarrimento del portatile.
L'accesso ad un permesso così sensibile come la localizzazione viene mostrata all'utente con la comparsa di un'icona in basso a destra e la frase La tua posizione è attualmente in uso, così che ogni utente sappia esattamente quando il computer sta raccogliendo informazioni sulla posizione geografica.
Nella guida che segue vi mostreremo come regolare l'accesso alla posizione su Windows, come revocare i permessi per la localizzazione alle app non gradite e come disattivare del tutto le funzionalità di localizzazione, così da poter utilizzare Windows com'era stato concepito su Windows 7.
LEGGI ANCHE -> Mappe in Windows 10 e 11 da scaricare e vedere anche offline
Controllare l'accesso alla posizione
Per controllare le app e le funzioni che accedono alla posizione su Windows 11 è sufficiente premere sul menu Start, cliccare sulla voce Impostazioni, premere sul menu Privacy e sicurezza e aprire il menu Percorso.

Se utilizziamo Windows 10 il percorso da seguire è Impostazioni -> Privacy -> Percorso. Nella finestra che si aprirà potremo gestire l'accesso alla posizione da parte dei servizi di Windows (Servizi di posizione) e contemporaneamente modificare i permessi d'accesso alla localizzazione per tutte le app presenti nell'elenco. Anche i programmi semplici compariranno all'interno di questa lista: basterà scorrere in basso per visualizzarli.
Se notiamo qualche app che non dovrebbe mai usare la posizione del computer possiamo disattivare questo permesso premendo sull'interruttore accanto ad esso. Per esperienza vi consigliamo di non disattivare i servizi legati all'utilizzo delle mappe o alle app che forniscono dati meteo.
Dallo stesso menu possiamo impostare la posizione predefinita e cancellare la cronologia delle posizioni raccolte finora, così da poter mantenere un certo livello di privacy quando ci spostiamo con il portatile.
Gestire la funzione antifurto basata sulla posizione
Una delle funzioni più utili associate alla localizzazione è il sistema antifurto di Windows, che ci permette di rintracciare un portatile perso o rubato. Se vediamo comparire spesso la scritta "La tua posizione è attualmente in uso" su Windows è a causa di questa funzione, che deve costantemente monitorare gli spostamenti del portatile.
Per gestire la funzione antifurto di Windows 11 apriamo il menu Impostazioni, premiamo su Privacy e sicurezza, apriamo il menu Trova il mio dispositivo e attiviamo l'interruttore accanto alla voce Trova il mio dispositivo.
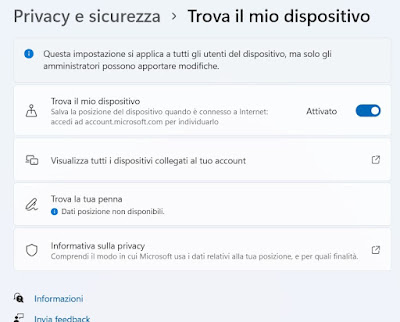
Se necessario Windows chiederà di attivare i servizi di localizzazione eventualmente disattivati sul sistema: seguiamo tutti i suggerimenti dati per far funzionare l'antifurto di Windows correttamente. Su Windows 10 l'antifurto può essere attivato dal percorso Impostazioni -> Aggiornamento e sicurezza -> Trova il mio dispositivo.
L'antifurto può funzionare solo se abbiamo un account Microsoft attivo come amministratore del computer. Nella malaugurata ipotesi di perdita o furto del portatile possiamo ritracciare il computer perso accendendo al sito di Microsoft da un altro computer o dal telefono.
Disattivare totalmente la localizzazione del dispositivo
Se utilizziamo un computer desktop fisso e/o non siamo interessati alle funzioni di localizzazione possiamo disattivarle del tutto portandoci nel percorso Impostazioni -> Privacy e sicurezza -> Percorso (o nel percorso Impostazioni -> Privacy -> Percorso su Windows 10) e disattivando le voci Servizi di posizione e Consenti alle app di accedere alla tua posizione.
Per disattivare l'antifurto basterà portarsi nei percorsi visti nel capitolo precedente (Impostazioni -> Privacy e sicurezza -> Trova il mio dispositivo su Windows 11 e Impostazioni -> Aggiornamento e sicurezza -> Trova il mio dispositivo su Windows 10) per spegnere questa funzione.
Per disattivare completamente le funzionalità di localizzazione di Windows 11 o Windows 10 possiamo utilizzare anche un tool per la privacy come ShutUp 10 utile a bloccare raccolta dati in Windows 10 e 11 con programmi automatici.
Sulla funzione antifurto per computer Windows vi consigliamo di leggere le nostre guide su come ritrovare un computer portatile rubato.
La comparsa della scritta "La tua posizione è attualmente in uso" su Windows non deve subito allarmarci, visto che molti servizi e app legittime possono utilizzare la posizione geografica rilevata. La posizione sarà sempre molto approssimativa, visto che essa viene raccolta tramite rete Wi-Fi e sui portatili non è presente un sensore GPS.
Con i suggerimenti visti nella guida possiamo decidere quali app possono accedere alla posizione, come attivare la funzione antifurto di Windows e come disattivare del tutto le funzioni di localizzazione (in particolare sui PC desktop fissi).

Posta un commento