Aggiungere un’immagine alla firma di Gmail
Come firmare le Email inviate tramite Gmail, così da dare un tocco professionale e personale a messaggi e risposte
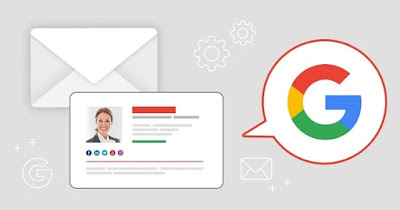
Chi utilizza Gmail per lavoro o per contattare fornitori, dipendenti o dirigenti può rendere la sua casella di posta elettronica molto più professionale aggiungendo un vero e proprio biglietto da visita alla fine di ogni messaggio di posta inviato, sfruttando la particolare funzione di Gmail che permette di aggiungere un'immagine alla firma di ogni email inviata.
Tutto quello che dobbiamo fare è procurarci un'immagine del nostro biglietto da visita (o crearne uno al volo su Canva) e seguire le procedure descritte nei capitoli che seguono per aggiungere un'immagine alla firma di Gmail.
LEGGI ANCHE -> Creare biglietti da visita gratis online personalizzati
Aggiungere un'immagine e salvare la firma su Gmail
Per aggiungere un'immagine alla firma di di Gmail accendiamo un computer, scegliamo un browser a piacere (Chrome o Edge), portiamoci nella barra degli indirizzi e visitiamo la pagina ufficiale di Gmail, effettuando se necessario l'accesso con le nostre credenziali Google.
Nella schermata principale di Gmail premiamo sull'icona dell'ingranaggio in alto a destra, premiamo su Visualizza tutte le impostazioni, portiamoci nella scheda Generale e scorriamo nella pagina fino a trovare la sezione Firma.
Da questa sezione premiamo sul tasto Crea nuova, digitiamo un nome facile da ricordare per la firma (per esempio Business) e premiamo su Crea per visualizzare l'editor delle firme integrato in Gmail.
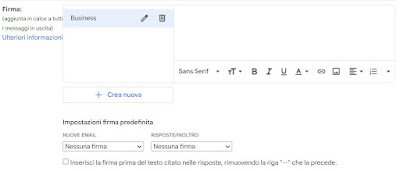
Nella barra dell'editor premiamo sull'icona Immagini (sulla destra), premiamo sulla scheda Carica e trasciniamo il file immagine con la nostra firma o con il nostro personale biglietto da visita. Se il file della firma è caricato su Google Drive verrà mostrato nella scheda I miei file; se invece abbiamo creato un'immagine web o un link Canva per la firma o il biglietto da visita possiamo caricarlo aprendo la scheda Indirizzo web (URL).
Dopo l'aggiunta comparirà l'immagine all'interno dell'editor; per regolarne le impostazioni premiamo sull'immagine e scegliamo Piccolo o Medio in base alla grandezza dell'immagine utilizzata per la firma. Oltre all'immagine possiamo aggiungere anche del testo (nella parte alta, prima dell'immagine), così da rendere la firma davvero professionale.
Ora che abbiamo aggiunto l'immagine alla firma di Gmail possiamo scegliere quando questa firma deve essere utilizzata premendo sui menu a tendina Nuove email e Risposte/Inoltro e scegliendo il nome della firma appena creata. In alternativa possiamo lasciare i campi su Nessuna firma e aggiungere manualmente la firma quando necessario, come vedremo nel capitolo che segue.
Prima di proseguire però scorriamo fino in fondo alla pagina e premiamo su Salva modifiche per salvare la nuova firma appena creata.
Aggiungere un'immagine alla firma e-mail corrente
Per aggiungere manualmente una firma ad una nuova email o ad un messaggio di risposta non dobbiamo far altro che portarci nell'editor dei messaggi di posta (richiamabile dal tasto Scrivi su Gmail o premendo sul tasto Rispondi accanto ad un messaggio di posta elettronica ricevuto) e premere sull'icona Inserisci firma, presente nella parte inferiore.
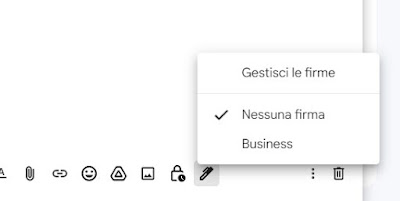
Nel menu a tendina che si aprirà selezioniamo il nome della firma per aggiungerla alla parte finale del messaggio, con l'immagine in evidenza e la parte testuale scelta in fase di creazione. Dalla stessa finestra possiamo premere su Gestisci le firme per accedere rapidamente alla sezione di creazione della firma, modificare dove necessario o aggiungere una nuova firma "al volo".
Aggiungendo una firma con immagine o con biglietto da visita al nostro account Gmail faremo sicuramente una bella impressione quando comunicheremo con i dipendenti, i fornitori, gli assistenti o con qualsiasi altra persona che conosce il nostro indirizzo di posta elettronica per ragioni di lavoro.
Cerchiamo comunque di non esagerare con la dimensione dell'immagine e cerchiamo sempre di aggiungere una parte testuale coerente (tipo i saluti generici e il nostro nome e cognome) prima dell'immagine vera e propria: aiuterà a dare forma all'email professionale.
Purtroppo l'editor firme non è accessibile dall'app Gmail per Android e per iPhone: sui telefoni potremo aggiungere infatti solo una firma generica testuale, portandoci nel percorso Impostazioni -> nome account Gmail -> Firma per dispositivi mobili. Questa firma non sarà presente sulla versione online ma sarà ad uso esclusivo delle email e dei messaggi gestiti dal telefono cellulare.

Posta un commento