Disattivare le notifiche di Windows 11 (non disturbare su PC)
Le notifiche sullo schermo del PC sono troppe e non utili? Vediamo come disattivarle per tutte le app o solo per alcuni programmi
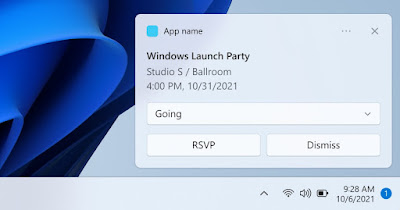
Ogni volta che riceviamo una notifica da un'app di sistema o da un programma su Windows 11 vedremo comparire una finestra pop-up nell'angolo in basso a destra, accompagnata da un contatore (sempre nello stesso angolo) mostrante il numero di notifiche da leggere o da cancellare.
Questo sistema è molto comodo per avere sempre traccia delle notifiche ricevute da app di messaggistica e dai social, ma potrebbe risultare tremendamente fastidioso per gli utenti business, che non vogliono ricevere nessuna notifica dalle app o da alcune delle applicazioni installare sul computer.
Nella guida che segue vi mostreremo come disattivare le notifiche su Windows 11, così da poter sempre silenziare i messaggi d'avviso e concentrarci sul lavoro svolto al PC senza nessuna distrazione e senza distogliere lo sguardo dalla finestra dell'app attiva.
LEGGI ANCHE -> Funzioni più rilevanti e novità di Windows 11
Disattivare tutte le notifiche di Windows 11
Per disattivare velocemente tutte le notifiche di Windows 11 abbiamo a disposizione vari metodi: utilizzare l'assistente notifiche, disattivare le notifiche dalle impostazioni di Windows, disattivarle dall'editor del registro di sistema (procedura avanzata per utenti Home) o disattivarle dall'Editor criteri di gruppo (per utenti business con Windows 11 Pro o Enterprise).
Impostazioni notifiche

Per aprire le impostazioni notifiche è sufficiente premere col tasto destro del mouse sull'orologio in basso a destra. Dalle impostazioni, spegnere l'interruttore Notifiche.
Con la funzione Non disturbare di Windows possiamo silenziare le notifiche di tutto il sistema senza apporre grandi modifiche, ricevendole lo stesso ma senza che compaia l'avviso, così da poterle ripristinare in un secondo momento di calma.
Si pò anche usare l'opzione della Concentrazione per disattivarle per un certo periodo di tempo.
Con l'assistente notifiche attivo vedremo comparire un'icona a forma di mezzaluna in basso a destra, segno che tutte le notifiche non necessarie saranno silenziate. Per impostare le notifiche di priorità per le app importanti (per esempio Outlook o Posta) non dobbiamo far altro che premere su notifiche di priorità.
Se vogliamo disattivare le notifiche solo per una determinata app non dobbiamo far altro che portarci nello stesso menu visto poco fa e disattivare l'interruttore accanto al nome dell'app che ci arreca fastidio; premendo sul nome dell'app invece che sull'interruttore otterremo anche una comoda schermata dove personalizzare la notifica dell'app, scegliendo se mostrare il banner delle notifiche, se mostrare la notifica nel centro notifiche, cambiare la priorità e se riprodurre un suono al ricevimento di nuovi messaggi o avvisi.
LEGGI ANCHE: Impostazioni Notifiche e pulsanti di Windows 11 e 10
Disattivare centro notifiche da Registro di sistema

Su Windows 11 Home e Windows 10 Home (dove non è presente l'editor dei Criteri di gruppo) possiamo disattivare il centro notifiche utilizzando una semplice modifica al registro di sistema.
Per procedere premiamo WIN+R sulla tastiera, digitiamo regedit e portiamoci nel seguente percorso:
Computer\HKEY_CURRENT_USER\Software\Policies\Microsoft\Windows
Ora facciamo clic destro sull'ultima cartella (Windows), premiamo su Nuovo -> Chiave e digitiamo Explorer.
Selezioniamo la nuova cartella Explorer, portiamoci nella parte destra della finestra, facciamo clic destro su di essa, premiamo su Nuovo -> Valore DWORD (32 bit) ed utilizziamo il seguente nome per la nuova stringa:
DisableNotificationCenter
Dopo aver creato questa stringa facciamo doppio clic su di essa ed impostiamo come valore 1. Ora non resta che riavviare il sistema o disconnettere l'utente per togliere notifiche e centro notifiche su Windows.
Editor criteri di gruppo
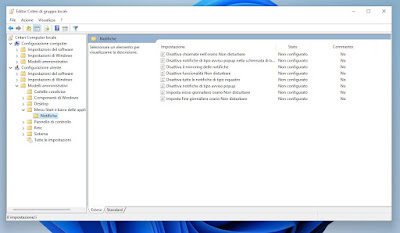
Se utilizziamo Windows 11 Pro o Enterprise sul nostro computer aziendale possiamo evitare l'uso dell'editor del registro ed affidarci invece all'editor dei criteri di gruppo locali, in modo da poter disattivare tutte le notifiche e replicare le politiche di gruppo anche su eventuali altri PC presenti in rete. Questo metodo non è applicabile su Windows 11 Home, a meno di non aggiungere manualmente l'editor a questa specifica versione.
Per procedere in ambito business premiamo i tasti WIN+R sulla tastiera, digitiamo gpedit.msc e premiamo Invio sempre dalla tastiera; nella nuova finestra che si aprirà portiamoci nel seguente percorso:
Configurazione utente -> Modelli amministrativi -> Menu Start e barra delle applicazioni
Una volta giunti in questo percorso identifichiamo la funzione Rimuovi notifiche e centro notifiche, facciamo doppio clic sopra, spuntiamo la voce Attivata e premiamo in basso su OK. Al termine chiudiamo tutte le finestre ed effettuiamo la disconnessione dell'utente premendo con il tasto destro sul menu Start, cliccando su Chiudi o disconnetti e premendo infine su Esci.
Al successivo accesso avremo il centro delle notifiche totalmente disattivato e non vedremo comparire più nessuna notifica sul sistema, ottenendo quindi un sistema operativo molto simile alle vecchie versioni di Windows (dove non c'erano tutti questi orpelli grafici ad infastidire il lavoro).
Conclusioni
Con i metodi visti in alto saremo in grado di gestire egregiamente tutte le notifiche che riceviamo su Windows 11; in caso di fastidio o di distrazione, possiamo utilizzarli per spegnerle del tutto, così da poter usare il PC solo per lavorare senza distrazioni.
Il metodo migliore è l'Assistente notifiche, che blocca tutte le notifiche con priorità normale ma permette di ricevere comunque delle notifiche dalle applicazioni ad alta priorità (come per esempio Outlook, Posta o un'altra applicazione utilizzata in ambito aziendale).
Sempre a tema notifiche dal PC possiamo ricevere notifiche per nuove Email in arrivo su PC in anteprima.

Posta un commento