Ripristinare velocemente il driver scheda video
Il driver video ha smesso di funzionare o sta causando problemi durante i giochi? Vediamo come ripristinarlo velocemente

Sui PC da gaming e sui computer da lavoro 3D non c'è nulla di peggio di un driver video che inizia a mostrare artefatti grafici, blocchi o rallentamenti; nel peggiore dei casi vedremo comparire una schermata nera senza nessun input visivo.
Gli errori del driver video possono compromettere una sessione di gioco ben avviata o rallentare la nostra produttività sul lavoro, ma per fortuna possiamo utilizzare su Windows alcuni piccoli trucchi per ripristinare velocemente il driver della scheda video, perdendo meno di un minuto per risolvere la situazione.
Nella guida che segue vi mostreremo solo i metodi più veloci per ripristinare velocemente il driver video, sperando che esso torni a funzionare senza altri problemi per tutta la durata della sessione di gioco o della sessione di lavoro con programmi 3D.
LEGGI ANCHE -> Aggiornare i driver di un pc Windows automaticamente
Ripristinare driver video dalla tastiera
Una procedura sconosciuta ai più permette di ripristinare velocemente il driver video utilizzando una scorciatoia di tastiera; i tasti da premere insieme sono Windows + Ctrl + Maiusc + B.
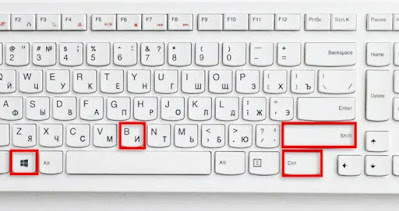
Premendo questi tasti avvieremo una procedura di verifica sulla telemetria della scheda grafica, che avrà come "effetto collaterale" il riavvio immediato del driver grafico. Se abbiamo problemi con la grafica di un gioco o vediamo comparire degli strani artefatti sullo schermo chiudiamo qualsiasi app attiva e usiamo questa scorciatoia per ripristinare velocemente il driver video.
Ripristinare la scheda video da Gestione attività
Se la scorciatoia non ha risolto i problemi con il driver grafico possiamo provare a ripristinarlo da Gestione attività, ossia il buon vecchio Task Manager.
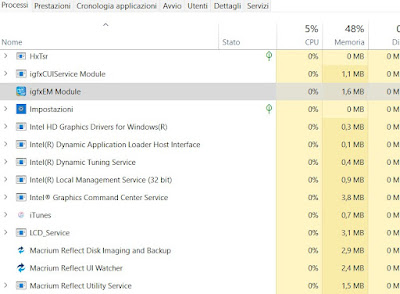
Per procedere facciamo clic destro sul menu Start, premiamo su Gestione attività, clicchiamo Più dettagli (se presente), portiamoci nella scheda Processi e identifichiamo il processo che gestisce la grafica sul nostro PC.
Il nome del processo dipende dalla scheda video presente sul PC:
- IntelCpHDCPSvc o Intel HD Graphics Drivers for Windows: identifica il processo del driver per le schede video Intel.
- NVIDIA Container: identifica il processo del driver per le schede video NVIDIA; può essere multiplo, ma di solito basta chiuderne uno per chiuderli tutti.
- Radeon Software: identifica il processo del driver per le schede video AMD.
Una volta identificato il processo facciamo clic destro su di esso e premiamo su Termina attività. Lo schermo diventerà nero per qualche secondo e tornerà a funzionare regolarmente dopo il riavvio automatico del processo.
Ripristinare driver scheda video da Gestione dispositivi
Altro metodo per ripristinare velocemente un driver grafico prevede di agire da Gestione dispositivi, dove è possibile sia disabilitare la scheda video sia disinstallarla temporaneamente. Per procedere facciamo clic destro sul menu Start, apriamo il menu Gestione dispositivi, espandiamo la sezione Schede video, facciamo clic destro sul nome della scheda video da ripristinare e premiamo su Disabilita dispositivo.

Lo schermo diventerà nero per un secondo e successivamente verrà avviata la modalità grafica base (senza effetti): ora possiamo ripristinare la scheda premendoci sopra nuovamente con il tasto destro e premendo su Abilita dispositivo.
Sempre dalla stessa schermata possiamo disinstallare la scheda video, anche solo temporaneamente. I passaggi sono gli stessi visti poco fa con la differenza che, una volta fatto clic con il tasto destro del mouse sul nome della scheda video, dovremo premere sulla voce Disinstalla dispositivo.
Anche in questo caso lo schermo diventerà nero e verrà avviata modalità grafica base; non resta che premere in alto su Rileva modifiche hardware per avviare il ripristino della scheda video con il suo driver originale.
Le procedure che vi abbiamo mostrato sono attualmente le più veloci per ripristinare un driver video malfunzionante o bloccato, senza dover per forza disinstallare e reinstallare il driver (procedura che richiede il riavvio del PC). Se nessuno dei metodi proposti è in grado di risolvere il problema grafico, prendiamo in considerazione la disinstallazione totale dei driver video e la successiva installazione pulita, come visto nella nostra guida su come disinstallare driver di scheda video NVIDIA, AMD e Intel completamente.
Se il problema di visualizzazione è mostrato mentre usiamo oogle Chrome o qualsiasi altro browser moderno, possiamo leggere anche la nostra guida su come Abilitare l'accelerazione Hardware GPU su Chrome, Firefox e Edge.
Per approfondire possiamo leggere le nostre guide su come cambiare Scheda Video e su come risolvere problemi di schede video AMD Radeon, driver e schermo.

Posta un commento