Usare Microsoft Clipchamp come nuovo Windows Movie Maker
Scopriamo insieme tutte le funzioni di Microsoft Clipchamp, il programma che ha sostituito Windows Movie Maker sui PC con Windows 11

Anche se su Windows troviamo molti programmi per modificare i video gli utenti storici su PC non hanno mai dimenticato Windows Movie Maker, il programma di editing video più utilizzato anche se ormai sono anni che non viene più supportato ed aggiornato (possiamo comunque sempre scaricarlo e provarlo).
Microsoft ha cercato di sostituire Movie Maker con tool integrati e altri programmi simili, ma nessuno era al livello di Movie Maker; la situazione potrebbe essere finalmente cambiata, visto che Microsoft ha deciso di integrare, in tutti i PC con Windows 11, il programma di videoediting Clipchamp, tra i migliori della sua categoria e vero erede di Windows Movie Maker.
Nella guida che segue vi mostreremo tutte le funzioni principali di Microsoft Clipchamp, così da poter iniziare a prendere confidenza con il nuovo editor e creare subito in nuovi video da condividere sui social, sulle chat, su Twitch, su YouTube o su qualsiasi altro sito su cui lavoriamo.
Clipchamp è integrato in Windows 11 (funziona anche in Windows 10), quindi basterà cercarlo nel menu Start; se non lo troviamo installato sul PC aggiorniamo Windows 11 o scarichiamo l'applicazione direttamente dal Microsoft Store.
Si può usare Clipchamp anche online dal sito ufficiale clipchamp.com
LEGGI ANCHE -> Migliori programmi per modificare video gratis
1) Usare i modelli predefiniti per i nuovi video

Una delle caratteristiche più interessanti di Clipchamp è la presenza dei modelli video, che permettono di creare un nuovo video in base alle nostre esigenze e alla piattaforma su cui vogliamo condividere successivamente il video creato.
Dopo aver aperto l'app non dobbiamo far altro che premere su uno dei modelli presenti nella sezione Lasciati ispirare da un modello; in alternativa possiamo trovare la raccolta di tutti i modelli video premendo di lato a sinistra sul menu Modelli.
Scegliere un modello faciliterà di molto la realizzazione del nostro video: se scegliamo per esempio YouTube il video verrà adattato per essere condiviso sulla famosa piattaforma di condivisione, così come è possibile creare rapidamente slideshow (i filmini con le foto statiche che scorrono), video di gameplay di videogiochi e video per eventi e festività.
Non mancano i modelli per creare i video per Instagram e per TikTok, in modo da poter adattare ogni video in nostro possesso ai social più utilizzati al momento.
2) Tagliare e unire video

Gli editor video vengono utilizzati spesso per tagliare parti di video, per rimuovere le parti indesiderate o per unire più frammenti video in un solo.
Per tagliare e unire video su Clipchamp non dobbiamo far altro che aprire l'applicazione su Windows, premere su Crea un nuovo video, premere su Importa elementi multimediali e selezionare i video che vogliamo modificare dal gestore file di Windows.
Dopo aver caricato gli elementi multimediali teniamo il mouse premuto sopra il video e trasciniamolo nella parte inferiore destra dell'app (dove è scritto Trascina media qui), così da aggiungere il video alla timeline del progetto.
Ora che il video è aggiunto alla timeline del progetto portiamoci nel punto preciso in cui vogliamo effettuare il taglio e premiamo in alto sul tasto Dividi (a forma di forbici) o premiamo sul tasto S per eseguire il taglio.
Il video risulterà tagliato: per cancellare la parte tagliata basterà selezionare la parte di clip da rimuovere e premere sul tasto Elimina (possiamo anche premere il tasto CANC o DEL sulla tastiera per ottenere lo stesso effetto).
Unire i video è altrettanto semplice: non dobbiamo far altro che aggiungere i video da unire sulla stessa timeline, far coincidere i loro bordi alla perfezione e premiamo in alto su Esporta per creare un unico video.
3) Mettere la musica ad un video
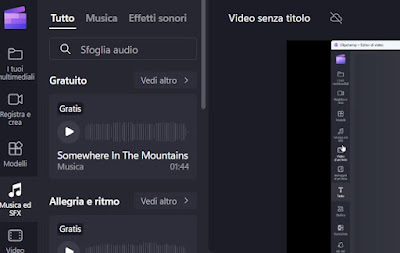
Altra funzione molto gettonata dagli editor video su PC è la possibilità di aggiungere musica ed effetti sonori ai nostri video, ancor più se devono essere condivisi su TikTok o su Instagram.
Per aggiungere musica al nostro video con Clipchamp apriamo l'app su Windows, premiamo su Crea un nuovo video, carichiamo gli elementi multimediali, trasciniamoli sulla timeline e premiamo infine sul campo Aggiungi audio (presente subito sotto la timeline del video che abbiamo aggiunto).
Si aprirà una pagina con svariati effetti audio da aggiungere al video: per procedere non dobbiamo far altro che scegliere l'effetto o la musica desiderata e premere su Aggiungi alla timeline.
Se desideriamo aggiungere la nostra musica personale al video portiamoci nuovamente nel menu I tuoi multimediali, premiamo su Importa elementi multimediali, scegliamo un brano in formato MP3 (o altri formati audio) e, al termine del caricamento, trasciniamo il brano nella barra Aggiungi audio della timeline.
Per togliere l'audio dal video non dobbiamo far altro che premere sulla clip presente sulla timeline, cliccare in alto a destra su Audio ed azzerare il volume; possiamo anche usare il tasto Scollega audio per separare il video dall'audio, cancellare la traccia audio scollegata ed aggiungerci gli effetti musicali o uno dei nostri brani musicali.
Su questo argomento possiamo leggere anche la nostra guida ai siti per scaricare musica gratis, libera da ascoltare anche in locali e feste.
4) Mettere le transizioni e testo ad un video

Aggiungere degli effetti di transizione e il testo ad un video è davvero molto semplice su Clipchamp. Per procedere cono gli effetti di transizione non dobbiamo far altro che aggiungere più video alla timeline (oppure tagliare il video unico per generare più clip), posizionare il mouse nello spazio tra i due video e, non appena compare il tasto +, premere su Add transition.
Si aprirà una nuova sezione di lato a destra dove poter scegliere l'effetto di transizione da utilizzare per il passaggio tra le due clip, scegliendo anche la durata dell'effetto. Altre transizioni da aggiungere al video possono essere visionate premendo sul tasto Transizioni presente di lato a sinistra.
Se invece vogliamo aggiungere del testo tra i video (per creare un titolo al capitolo della clip) premiamo di lato a sinistra sul menu Testo, scegliamo il modello preferito tra quelli presenti, trasciniamolo sulla timeline e posizioniamolo all'inizio del video, usando la barra Aggiungi testo presente sopra la timeline; in questo modo sarà possibile posizionare del testo tra due clip tagliate, tra due video uniti o alla fine del video.
Dopo l'aggiunta del testo si aprirà un nuovo menu a destra dove è possibile scegliere il testo da aggiungere e il font da utilizzare per l'effetto scelto.
5) Come registrare video su Clipchamp
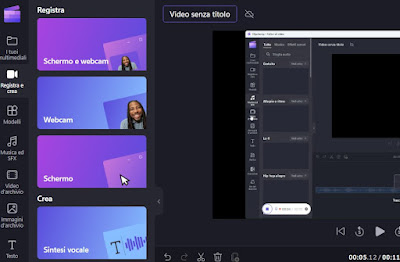
Per poter prendere appieno l'eredità di Windows Movie Maker Clipchamp integra ottime funzionalità per registrare nuovi video utilizzando la webcam, una telecamera professionale collegata al PC o registrando direttamente lo schermo del PC, così da poter creare rapidamente video tutorial.
Per registrare video con Clipchamp apriamo il programma, premiamo su Registra qualcosa, scegliamo la sorgente video tra quelle presenti di lato a sinistra (per esempio Schermo), forniamo tutti i permessi necessari per l'app, premiamo in basso a sinistra sul tasto Registra (cerchio rosso), scegliamo cosa registrare dello schermo (una finestra, una scheda o tutto lo schermo), scegliamo se aggiungere l'audio di sistema ed infine premiamo su Condividi per iniziare la registrazione vera e propria.
Al termine della registrazione premiamo sul tasto Stop in basso a sinistra, verifichiamo l'anteprima del video registrato e, se il video ci piace, premiamo su Salva e modifica per aprirlo nell'editor di Clipchamp.
Il video verrà aggiunto automaticamente alla timeline del progetto, così da poterlo tagliare, montare e aggiungere effetti sonori o musica; per effettuare subito altre registrazioni (da aggiungere alla registrazione iniziale) possiamo usare il menu Registra e crea in alto a sinistra.
Per gli amanti dei videogame o dei video dimostrativi con interazione dell'utente è possibile registrare sia la finestra del programma sia la nostra webcam utilizzando la funzione Schermo e webcam, selezionando la finestra dell'app da registrare, posizionando il pop-up della registrazione proveniente dalla webcam e fornendo i permessi per accedere alla nostra webcam.
Alla fine della registrazione avremo un video della finestra scelta e, nell'angolo preferito dello schermo, la finestra pop-up con il nostro viso.
Su questo argomento possiamo leggere la nostra guida su come registrare il desktop e i giochi in streaming su PC.
Dopo averlo provato per molti giochi possiamo affermare che Clipchamp è nettamente superiore a Windows Movie Maker e a qualsiasi altro programma di editing video disponibile per Windows. Il programma è davvero molto semplice da utilizzare, fornisce tutti gli strumenti necessari per modificare, creare ed esportare video, non presenta nessun messaggio pubblicitario e funziona bene su qualsiasi PC.
Se Clipchamp non vi convince e desideriamo provare altri programmi validi vi suggeriamo di scoprire i migliori siti di videomontaggio online e per modificare video con remix ed effetti speciali.

Posta un commento