Risolvere l'errore "Non hai l'autorizzazione per salvare in questa posizione"
Abbiamo dei problemi a salvare file in una determinata posizione / cartella sul PC? Vediamo come risolvere su Windows 10 e 11
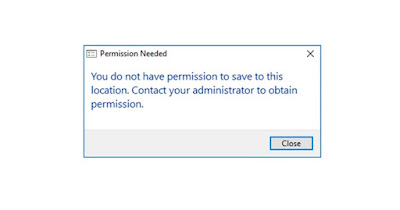
Se Windows visualizza l'errore "Non hai l'autorizzazione per salvare in questa posizione" non potremo salvare i file nelle cartelle desiderate, in particolare se stiamo provando a salvare un allegato di posta elettronica o un progetto con un'app professionale come AutoCAD o Photoshop.
Le cause di questo errore sono varie: si va dalla mancanza di autorizzazione per accedere alla cartella fino a problemi di compatibilità con programmi che hanno accesso esclusivo alla cartella, senza dimenticare eventuali problemi con i permessi assegnati all'account Windows in uso.
Nella guida che segue vi mostreremo come risolvere questo errore ripristinando l'accesso alle cartelle personali o alle cartelle di sistema nella stragrande maggioranza dei casi.
1) Modificare le autorizzazioni della cartella
Come primo consiglio possiamo provare a modificare le autorizzazioni della cartella, assegnando quindi i permessi di scrittura anche all'utente che stiamo utilizzando in quel preciso momento.
Per procedere in tal senso facciamo clic destro sulla cartella che ha causato l'errore, premiamo sulla voce Proprietà, portiamoci nella schermata Sicurezza e premiamo sul tasto Modifica. Nella nuova finestra che si aprirà premiamo su Aggiungi, inseriamo il nome dell'account che stiamo usando in quel momento, premiamo su Controlla nomi per controllo e, una volta tornati nella precedente schermata, assicuriamoci di spuntare la voce Controllo completo.
Se non sappiamo quale utente autorizzare possiamo anche assegnare l'accesso libero ad una precisa cartella (evitando tale soluzione solo se stiamo modificando una cartella di sistema): per applicare l'accesso libero assicuriamoci di assegnare Everyone come nome account e premiamo su Controllo completo per regolare l'accesso.
2) Modificare proprietario cartella
Altro metodo efficace per superare l'errore "Non hai l'autorizzazione per salvare in questa posizione" prevede di modificare il proprietario stesso della cartella, facendolo coincidere con il nostro account utente. Questa modifica è molto delicata ed andrebbe applicata solo sulle cartelle personali, evitando di assegnarci le cartelle di sistema.
Per procedere con la modifica del proprietario della cartella bloccata facciamo clic destro su di essa, portiamoci nel percorso Proprietà -> Sicurezza, premiamo questa volta sul tasto Avanzate e premiamo su Cambia accanto alla voce Proprietario.
Dopo aver superato il controllo di sicurezza inseriamo il nome del nostro account Windows e confermiamo il nuovo proprietario; per evitare incongruenze confermiamo anche l'assegnazione del nuovo proprietario anche per le cartelle e i file contenuti nella cartella modificata, sputando la relativa voce (Sostituisci proprietario su sottocartelle e oggetti).
In questo specifico caso evitiamo accuratamente di assegnare Everyone come utente libero, visto la delicatezza della modifica; conviene sempre assegnare come proprietario un preciso account utente o, per garantire l'accesso solo agli utenti amministratori, associare il gruppo Administrators.
Per approfondire possiamo leggere la nostra guida su come modificare proprietario in cartelle Windows, anche di TrustedInstaller.
3) Eseguire programma con privilegi amministrativi
Spesso l'errore "Non hai l'autorizzazione per salvare in questa posizione" si manifesta quando proviamo a salvare un file con un preciso programma, possiamo anche evitare di modificare permessi e proprietari alle cartelle e provare ad avviare il programma con i permessi d'amministratore.
Se il problema è causato dal salvataggio di un allegato proviamo a chiudere l'app di posta elettronica quindi facciamo clic sul menu Start, cerchiamo l'app di posta preferita (Outlook o Thunderbird), facciamo clic destro sull'app e premiamo su Esegui come amministratore).
Se invece non possiamo uscire dall'app (perché l'errore si è manifestato mentre provavamo a salvare per la prima volta il lavoro e rischiamo di perderlo) proviamo a salvare il file in un'altra cartella del PC, utilizzando se possibile le cartelle contenute nel percorso C:\Users.
In questo modo potremo sempre salvare il file e provare in tutta sicurezza a chiudere e avviare il programma da amministratore, così da salvare nella posizione predefinita.
4) Eseguire Risoluzione dei problemi di compatibilità
Altro valido strumento per risolvere i problemi d'accesso dei programmi è Risoluzione dei problemi di compatibilità, che può ripristinare permessi mancanti o garantire l'accesso alle cartelle bloccate su programmi vecchi o non ancora perfettamente compatibili con Windows 11 o Windows 10.
Per procedere in tal senso premiamo con il tasto destro sull'icona dell'applicazione che genera il problema, premiamo su Proprietà e portiamoci questa volta nella schermata Compatibilità.
Ora premiamo sul tasto Eseguire lo strumento di risoluzione dei problemi di compatibilità e, dopo una piccola analisi, basterà spuntare la voce Il programma richiede autorizzazioni aggiuntive e premere su Avanti per provare a risolvere.
I trucchi e i suggerimenti mostrati nella guida dovrebbero risolvere la stragrande maggioranza dei problemi in grado di mostrare l'errore "Non hai l'autorizzazione per salvare in questa posizione", spesso causato da un problema di salvataggio degli allegati o dalla scelta di una cartella predefinita assegnata direttamente al sistema.
Per ottenere i risultati migliori ricordiamoci di effettuare le modifiche richieste con un account amministratore e di disattivare l'antivirus durante le prove.
Per approfondire possiamo leggere le nostre guide su come avere accesso completo (Ownership) di file e cartelle in Windows 10 e 11 e su come gestire i permessi delle cartelle condivise in Windows.

Posta un commento