Windows Defender non funziona o si blocca: come risolvere
Windows Defender ha smesso di funzionare? Vediamo insieme tutti i metodi per ripristinare l'antivirus di Windows 11 e 10
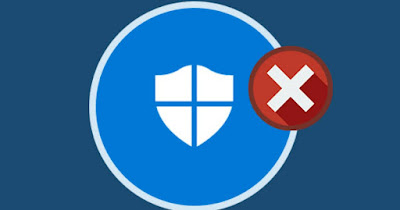
Windows Defender è l'antivirus integrato in Windows 11 e in Windows 10 e, per molti, rappresenta il miglior metodo per ottenere un buon livello di sicurezza senza dover per forza installare un antivirus di terze parti.
Questo antivirus utilizza file di sistema di Windows per poter scansionare e tenere lontani i virus, ma come tutti i programmi integrati nel sistema potrebbe smettere di funzionare di punto in bianco, potrebbe non mostrare nessuna finestra all'avvio o risultare bloccato (anche se la protezione è apparentemente attiva).
Nella guida che segue vi mostreremo come ripristinare Windows Defender, in modo da poter aprire nuovamente la sua interfaccia, lanciare scansioni periodiche ed ottenere le ultime definizioni tramite aggiornamento automatico.
LEGGI ANCHE -> Come si usa l'antivirus Microsoft Defender in Windows 10 e 11
1) Avviare il servizio di integrità della sicurezza di Windows
Se abbiamo smanettato con Windows Defender o abbiamo utilizzato in passato dei tool per spegnerlo o per disattivarlo, può essere utile avviare il servizio di integrità della sicurezza di Windows direttamente dall'Editor del registro di sistema.
Per procedere premiamo WIN+R sulla tastiera, digitiamo regedit e, una volta aperto l'Editor di registro di sistema, portiamoci nel seguente percorso:
HKEY_LOCAL_MACHINE\SYSTEM\CurrentControlSet\Services\SecurityHealthService
Una volta aperto questo percorso facciamo doppio clic sulla chiave Start (nella parte destra della finestra), impostiamo come valore 3, premiamo su OK, chiudiamo la finestra dell'Editor e riavviamo il PC per rendere effettive le modifiche.
2) Reinstallare Windows Defender
Se il trucco precedente non ha funzionato e Windows Defender non si avvia o è bloccato possiamo procedere con la reinstallazione dell'antivirus, agendo direttamente dal Terminale Windows (o da Windows PowerShell su Windows 10).
Per procedere facciamo clic destro sul menu Start, premiamo su Terminale Windows (Admin) o su Windows PowerShell (amministratore) e, nella finestra del terminale, lanciamo il seguente comando:
PowerShell -ExecutionPolicy Unrestricted -Command "& {$manifest = (Get-AppxPackage *Microsoft.Windows.SecHealthUI*).InstallLocation + '\AppxManifest.xml' ; Add-AppxPackage -DisableDevelopmentMode -Register $manifest}"
Con questo comando riusciremo a reinstallare l'intera suite di sicurezza di Windows, ripristinando anche il corretto funzionamento di Windows Defender.
3) Usare SFC e DISM
Se nemmeno il comando di ripristino ha funzionato, probabilmente c'è qualche problema a livello di file di sistema. Per provare a risolvere apriamo il menu Start, cerchiamo Prompt dei comandi, premiamo con il tasto destro sulla voce, clicchiamo su Esegui come amministratore e lanciamo il seguente comando:
sfc /scannow
Il prompt inizierà a scansionare tutti i file di sistema alla ricerca di file danneggiati, sostituendoli con le copie dell'installazione presente su tutti i Windows moderni. Se nemmeno SFC riesce a risolvere il problema possiamo provare DISM, in grado di scaricare i file necessari direttamente dai server Microsoft.
Per lanciare DISM apriamo un prompt dei comandi amministratore (come visto a inizio capitolo) e lanciamo il seguente comando:
DISM.exe /Online /Cleanup-image /RestoreHealth
Attendiamo il termine della scansione e proviamo ad aprire Windows Defender per vedere se funziona. Per approfondire possiamo leggere la nostra guida sull'interfaccia DISM per pulire e riparare Windows.
4) Controllare le impostazioni dei criteri di gruppo
Se abbiamo un PC aziendale Windows Defender potrebbe non essere accessibile o modificabile per via delle politiche di gruppo. Se siamo amministratori di rete o abbiamo accesso all'account amministratore del PC possiamo modificare le politiche di gruppo (sui PC con Windows 11 Pro o Windows 10 Pro) premendo WIN+R sulla tastiera, digitando gpedit.msc e portandoci nel percorso:
Configurazione computer -> Modelli amministrativi -> Componenti di Windows -> Microsoft Defender Antivirus
Una volta giunti in questo percorso identifichiamo il criterio Disabilita Microsoft Defender Antivirus, facciamo doppio clic su di esso, attiviamo la voce Non configurata, premiamo su OK e riavviamo il PC per rendere effettive le modifiche.
Per verificare tutte politiche di gruppo modificate possiamo anche portarci nel percorso Configurazione computer -> Modelli amministrativi -> Tutte le impostazioni e verificare quali voci sono state modificate dall'amministratore.
Per approfondire possiamo leggere la nostra guida su come usare l'editor Criteri di Gruppo locali di Windows (gpedit.msc).
5) Ripristinare Windows con i punti di ripristino
Se nessuno dei metodi precedenti ha risolto il problema con Windows Defender l'ultima spiaggia prevede l'utilizzo dei punti di ripristino, sempre se avevamo avuto la cura di attivarli prima della comparsa del problema.
Per usare i punti di ripristino apriamo il menu Start, digitiamo Ripristino, apriamo la voce omonima e, nella schermata che si aprirà, premiamo su Apri Ripristino configurazione di sistema, ossia la seconda voce in elenco.
Dalla nuova finestra confermiamo il punto di ripristino più recente (o scegliamo un punto di ripristino passato) e avviamo la procedura di ripristino; Windows tornerà alle impostazioni del giorno selezionato, ripristinando anche Windows Defender.
Sui punti di ripristino possiamo leggere la nostra guida su come creare un punto di ripristino in Windows 10 e 11.
Conclusioni
Windows Defender è sufficientemente robusto da resiste a virus e malware di ogni tipo, ma potrebbe andare in tilt se disinstalliamo male un altro antivirus o se utilizziamo dei tool pensati per bypassare i sistemi di sicurezza presenti in Windows.
In caso di problemi con Windows Defender possiamo ripristinarle il funzionamento con i metodi visti in alto, utilizzando sia il metodo da registro di sistema sia il metodo di ripristino con SFC e DISM. Sui PC amministrativi può essere utile controllare le policy di gruppo, mentre nelle situazioni più disperate i punti di ripristino sono una scelta saggia.
Sempre a tema Windows Defender possiamo leggere le nostre guide su come aggiornare l’antivirus Microsoft Defender e su come aumentare la protezione di Microsoft Defender in Windows 11 e 10.

Posta un commento