Come attivare il Bluetooth in Windows 11 e 10
Vogliamo scollegare casse o lo smartphone tramite Bluetooth al nostro PC? Vediamo come fare su Windows 11 e su Windows 10.
Il Bluetooth è molto utilizzato sui PC odierni, visto che offre la possibilità di connettere mouse, cuffie e controller di gioco senza dover utilizzare periferiche con il filo. Il Bluetooth è onnipresente sui notebook moderni e può essere integrato con facilità anche sui PC fissi, motivo per cui è indispensabile sapere come attivarlo correttamente mentre lavoriamo o studiamo al PC.
Nella guida che segue vi mostreremo come attivare il Bluetooth in Windows 11 e Windows 10, utilizzando i vari metodi che il sistema operativo Microsoft mette a disposizione per gestire questa tecnologia nel migliore dei modi (anche quando non abbiamo nessun mouse attivo e funzionante).
LEGGI ANCHE -> Soluzioni se il Mouse Bluetooth non funziona, scatta, rallenta o si blocca
1) Attivare il Bluetooth dalle Impostazioni
Il metodo più semplice per attivare il Bluetooth prevede di agire dalle Impostazioni del sistema. Su Windows 11 possiamo abilitare il Bluetooth premendo con il tasto destro sul menu Start, cliccando sul menu Impostazioni, selezionando il menu Bluetooth e dispositivi e attivando l'interruttore accanto alla voce Bluetooth.
Su Windows 10 i passaggi sono molto simili, cambiano solo i nomi di alcuni menu: portiamoci nel percorso Impostazioni -> Dispositivi -> Bluetooth e altri dispositivi quindi attiviamo l'interruttore accanto alla voce Bluetooth per sfruttare da subito questa tecnologia.
2) Attivare il Bluetooth dal menu rapido
Un altro valido metodo per attivare il Bluetooth in Windows 11 e Windows 10 prevede di utilizzare il menu di scelta rapida (chiamato anche Quick Settings su Windows 10 e Quick Actions su Windows 11); questo menu è richiamabile premendo su una delle icone di sistema in basso a destra (su Windows 11) o sull'icona del centro notifiche, sempre in basso a destra (su Windows 10).
Dopo aver aperto il menu rapido premiamo sull'tasto rapido con l'icona del Bluetooth; il tasto diventerà colorato, segno che la tecnologia è attiva e pronta all'uso. Per aggiungere dispositivi e vedere quelli connessi possiamo fare clic sulla punta di freccia a destra del tasto (su Windows 11) o fare clic destro sul tasto per aprire e impostazioni del Bluetooth (su Windows 10).
3) Attivare il Bluetooth dalla tastiera
Abbiamo disattivato per sbaglio il Bluetooth e il mouse Bluetooth non funziona più? Se non abbiamo nessun'altra periferica per gestire il cursore del mouse possiamo attivare il Bluetooth utilizzando esclusivamente la tastiera (che deve essere connessa tramite USB o tramite dongle wireless dedicato).
Per procedere premiamo WIN+I sulla tastiera per aprire le impostazioni di Windows, usiamo le frecce direzionali (della tastiera) per portarci sul menu Bluetooth e dispositivi (o su Dispositivi in Windows 10), usiamo il tasto TAB della tastiera per selezionare l'opzione Bluetooth e premiamo infine su Enter o Invio per accendere il Bluetooth senza nessun mouse collegato.
In alternativa possiamo attivare il Bluetooth premendo WIN+A per aprire il menu rapido, premendo TAB per abilitare la selezione dei tasti, usando le frecce direzionali per selezionare il tasto Bluetooth e premendo infine su Enter o Invio per abilitarlo.
4) Attivare il Bluetooth disattivando la Modalità aereo
La Modalità aereo di Windows può disattivare sia il Bluetooth sia il Wi-Fi; abilitando questa modalità il Bluetooth non potrà essere utilizzato. Per disattivare la Modalità aereo basterà premere WIN+A sulla tastiera (per visualizzare il menu rapido di Windows) e premere sul tasto Modalità aereo per disattivare la modalità.
Per evitare che la Modalità aereo disattivi anche il Bluetooth basterà portarsi nel percorso Impostazioni -> Rete e Internet -> Modalità aereo (valido sia su Windows 11 che su Windows 10) e disattivare il segno di spunta accanto alla voce Bluetooth.
5) Cosa fare se il Bluetooth non funziona
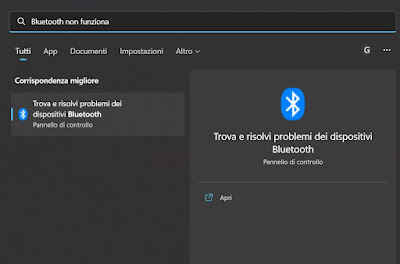
Se il Bluetooth non funziona correttamente, i dispositivi non si connettono o si disconnettono senza motivo, l'icona non compare nel menu rapido o nella barra di sistema in basso a destra possiamo provare a risolvere aprendo il menu Start, digitando Bluetooth non funziona, aprendo infine la voce Trova e risolvi i problemi dei dispositivi Bluetooth e seguendo le indicazioni fornite.
In alternativa possiamo sempre ripristinare il corretto funzionamento del Bluetooth su Windows 11 portandoci nel percorso Impostazioni -> Sistema -> Risoluzione problemi -> Altri strumenti di risoluzione problemi e premendo su Esegui accanto alla voce Bluetooth.
Su Windows 10 il percorso in cui portarci per eseguire la medesima operazione è Impostazioni -> Aggiornamento e sicurezza -> Risoluzione problemi -> Strumenti di risoluzione dei problemi aggiuntivi.
Per approfondire possiamo leggere anche le nostre guide su come aggiornare i driver presenti sul computer e su dove scaricare il driver Bluetooth USB per Windows 10 e 11.
Conclusioni
Il Bluetooth può essere attivato con molta facilità sia dal menu rapido in basso a destra (il metodo preferito per chi ha fretta e vuole fare tutto e subito) sia dal menu delle Impostazioni di Windows.
Il Bluetooth si disattiva se abbiamo la Modalità aereo attiva: meglio pensarci prima di attivarla, specie se abbiamo collegato un mouse Bluetooth (che smetterà ovviamente di funzionare).
Sul Bluetooth per PC possiamo leggere anche le nostre guide su come ripristinare mouse Bluetooth che non funziona e su come condividere file "in prossimità" su Windows.

Posta un commento