Mettere Windows 11 leggero su PC con 2 GB di RAM
Vogliamo installare Windows 11 su un PC vecchio con solo 2 GB di RAM? Vediamo come installare Windows leggero e performante
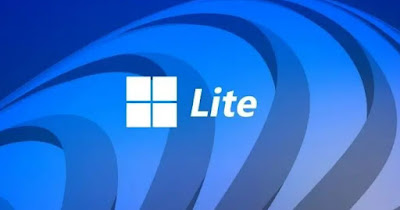
Windows 11 è pensato per girare su computer particolarmente nuovi: non a caso Microsoft ha introdotto i limiti sul Secure Boot, sul chip TPM 2.0 e sul partizionamento GPT per avere la certezza di far girare il nuovo sistema solo su computer dotato di almeno 4 GB di RAM.
Ma se volessimo provare Windows 11 anche su un PC nato per far girare Windows 7? Nella guida che segue vi mostreremo un efficace metodo per alleggerire Windows 11, così da renderlo perfettamente compatibile con i PC vecchi dotati di soli 2 GB di RAM.
L'immagine ISO che andremo a creare bypasserà, in fase di installazione, tutti i controlli imposti da Microsoft, così da poterlo installare su qualsiasi PC con qualche anno sulle spalle ma ancora perfettamente funzionanti.
LEGGI ANCHE -> Cose da fare dopo aver installato Windows 11
1) Scaricare immagine ISO Windows 11 ufficiale
Per creare la ISO di Windows 11 con il sistema alleggerito dovremo prima di tutto scaricare una ISO ufficiale dal sito Microsoft.
Per farlo apriamo il link visto poco fa, portiamoci nella sezione Download dell'immagine del disco (ISO) di Windows 11, selezioniamo la voce Windows 11 (multi-edition ISO), premiamo sul tasto Scarica, selezioniamo la lingua italiana, clicchiamo su Continua e premiamo sul tasto 64-bit Download per avviare lo scaricamento.
Al termine apriamo la cartella Download e facciamo doppio clic sul nome del file ISO, così da montarlo nel sistema; per proseguire annotiamo la lettera di unità assegnata da Windows al contenuto dell'immagine ISO, controllando nell'app Esplora file -> Questo PC.
2) Creare ISO Windows 11 leggero
Dopo aver montato la ISO nel sistema apriamo il prompt dei comandi con i permessi d'amministrazione (digitando cmd nel menu Start e premendo con il tasto destro sul Prompt) e lanciamo uno dei seguenti comandi:
dism /Get-WimInfo /WimFile:"X:\sources\install.wim" /index:1
dism /Get-WimInfo /WimFile:"X:\sources\install.esd" /index:1
Sostituiamo X: con la lettera d'unità vista nel capitolo precedente. Un comando esclude l'altro: questo perché l'immagine ISO può essere creata sia dal Media Creation Tool sia dal server Microsoft, presentando due file di installazione diversi (install.wim o install.esd). Vi consigliamo quindi di lanciare il primo comando e, se dà errore, lanciamo il secondo per terminare la procedura.
Nel prompt appariranno varie informazioni: controlliamo che sia presente il seguente campo:
Versione : 10.0.22621
Così da avere la conferma di poter creare la versione alleggerita di Windows 11.
Usare tiny11builder
Per procedere all'alleggerimento vero e proprio creiamo sul desktop una cartella chiamata tiny11builder, portiamoci sul sito di tiny11builder con un qualsiasi browser web, clicchiamo sul tasto Code e successivamente sulla voce Download ZIP.
Ora che abbiamo scaricato il tool estraiamo tutti i file al suo interno nella cartella creata poco fa (possiamo aiutarci con un programma come 7-Zip per lo scopo), apriamo la cartella con i file, premiamo con il tasto destro sul file tiny11 creator 22621.525.bat e premiamo su Esegui come amministratore.
Si aprirà una finestra automatica del prompt in cui inserire il numero di lettera d'unità visto ad inizio guida; dopo qualche secondo dovremo inserire la versione di Windows 11 che vogliamo utilizzare, indicando il numero preferito (per esempio il numero 5 per Windows 11 Pro) ed attendere il montaggio finale della nuova immagine ISO alleggerita.
Da questa nuova immagine verranno rimossi molti programmi, app ed elementi inutili presenti nella ISO ufficiale di Microsoft, andando così a creare una ISO di Windows 11 leggera come quella del vecchio Windows 7.
3) Installare Windows 11 leggero
Dopo aver ottenuto l'immagine di Windows 11 alleggerita (la troveremo nella cartella tiny11builder con il nome tiny11) possiamo copiarla su una chiavetta USB (usando un programma come Rufus) oppure provarla in virtuale con VirtualBox, avendo cura di riservare "solo" 2 GB di memoria RAM.
La procedura d'installazione di Windows 11 "light" è identica a quella ufficiale, ma senza nessun tipo di controllo sull'hardware del dispositivo e senza nessun obbligo di effettuare l'accesso con un account Microsoft: possiamo quindi creare subito un account locale ed accedere al desktop di Windows 11 anche sul nostro vecchio computer da ufficio.
Come prova del funzionamento di Windows 11 anche su 2 GB di RAM basta controllare l'immagine sottostante, effettuata su una macchina virtuale.
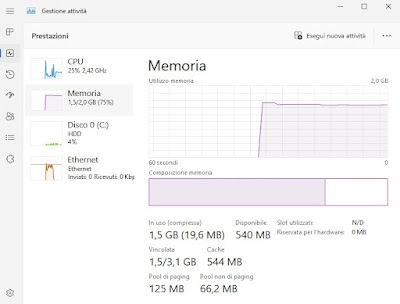
Windows 11 occupa in media il 70% dei 2 GB di RAM: non il massimo, ma già riuscire a farlo girare su una VM configurata come un PC vecchio ha dell'incredibile: considerando che molte delle attività odierne vengono svolte tramite applicazioni web basta scegliere un browser leggero e limitare il numero di schede aperte per iniziare subito a lavorare.
NOTA: il sistema è così leggero da non presentare nessun browser installato; il consiglio è di caricare l'installer del browser leggero direttamente nella chiavetta USB di Windows 11 ed utilizzarlo non appena il desktop è visibile.
Conclusioni
Windows 11 può essere alleggerito di molti orpelli ma rimane comunque un sistema poco consigliabile per i computer vecchi visto che su 2 GB di RAM ne occupa più di tre quarti, lasciando davvero poco spazio per i browser o per qualsiasi altro programma
Se proprio vogliamo partire da un'installazione leggera di Windows installiamo questa versione su un PC con 4 GB di RAM e un SSD installato: otterremo un livello di performance adeguato per poter lavorare in ufficio con la posta elettronica, con applicazioni web e con gestionali semplici.
Sempre a tema di sistemi operativi leggeri possiamo leggere le nostre guide alle migliori distro Linux per vecchi PC e su come installare Lubuntu (LXDE), il sistema Linux Ubuntu leggero.
