Disattivare Windows 11 S e usare la versione standard
Abbiamo un nuovo computer con Windows 11 in modalità S? Vediamo come possiamo disattivarla ed utilizzare la versione normale di Windows

Molti portatili e PC fissi dispongono di una versione speciale del sistema operativo chiamata Windows 11 S o Windows 11 in modalità S. Dal punto di vista estetico questa versione di Windows è del tutto identica alla versione standard ma di differenzia dal punto di vista della sicurezza (come vedremo nel capitolo dedicato alle caratteristiche di Windows 11 S).
Se per qualche motivo non vogliamo più utilizzare la modalità S nella guida che segue vi mostreremo nel dettaglio come disattivare Windows 11 S e usare la versione normale e completa del sistema operativo Microsoft, senza dover sborsare altri soldi e senza invalidare la licenza d'uso e la garanzia del prodotto.
LEGGI ANCHE -> Passare da Windows 11 S a Windows Pro
1) Che cos'è Windows 11 S?
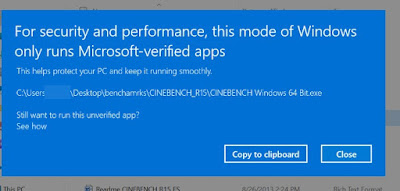
Windows 11 S o Windows 11 in modalità S è una speciale versione del sistema operativo pensata per la sicurezza e per l'integrità dei dati personali. In modalità S è possibile installare le app solo dal Microsoft Store (non possiamo lanciare gli eseguibili scaricati da Internet) e non è possibile cambiare il browser predefinito (che quindi è sempre Microsoft Edge).
Questa modalità può sensibilmente migliorare la sicurezza quando usiamo un PC Windows, visto che non è possibile avviare programmi fuori dallo Store e dobbiamo usare per forza Edge come browser predefinito per navigare su Internet, ma l'impossibilità di usare programmi .exe tradizionali potrebbe mettere in difficoltà chi utilizza programmi aziendali, gestionali medici o per chi gioca spesso al PC e scarica i giochi dagli store esterni.
Windows 11 in modalità S è disponibile solo per Windows 11 Home Edition. Se vogliamo aggiornare da Windows 10 in modalità S (versioni Pro, Educational e Enterprise) a Windows 11 dovremo disattivare definitivamente la modalità S per eseguire l'aggiornamento.
2) Disattivare Windows 11 S
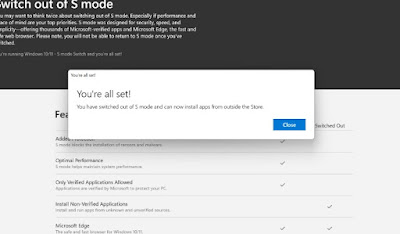
Disattivare Windows 11 S è molto semplice ma prima di aggiornare il sistema dobbiamo essere consapevoli di voler applicare questa modifica: la disattivazione è permanente, quindi una volta disattivata non è possibile tornare indietro (dovremo usare sempre e solo Windows 11 Home).
Per disattivare Windows 11 S premiamo WIN+I sulla tastiera, portiamoci nel menu Sistema, premiamo sul menu Attivazione, portiamoci nella sezione Passa a Windows 11 Pro, premiamo sul collegamento Vai allo Store e clicchiamo infine su Disattiva la modalità S.
Nella nuova schermata premiamo su Scarica per avviare il download del pacchetto d'aggiornamento; al termine dell'operazione saremo subito in grado di installare le applicazioni tradizionali di Windows e cambiare browser predefinito come visto su qualsiasi copia di Windows 11 Home.
3) Disattivare Windows 10 S e aggiornare a Windows 11
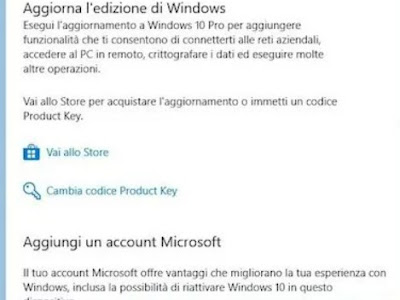
La modalità S è disponibile anche su Windows 10 ma, rispetto a Windows 11, è disponibile anche nelle edizioni Pro, Enterprise o Education di Windows 10. Questo può portare alcuni problemi durante l'aggiornamento a Windows 11: se abbiamo Windows 10 S Home possiamo aggiornare tranquillamente a Windows 11 S Home, ma se abbiamo Windows 10 S Pro, Enterprise o Education non possiamo aggiornare subito a Windows 11 nelle rispettive versioni, visto che dovremo disattivare obbligatoriamente la modalità S.
Per sbloccare gli aggiornamenti su queste versioni di Windows 10 premiamo WIN+I sulla tastiera, portiamoci nel percorso Aggiornamento e sicurezza > Attivazione, indentifichiamo la sezione Passa a Windows 10 Home o Passa a Windows 10 Pro e premiamo infine su Vai allo Store.
Come già visto su Windows 11 premiamo su Disattiva la modalità S, poi su Scarica e confermiamo per rendere subito effettive le modifiche.
Ora che Windows 10 è sbloccato possiamo aggiornare a Windows 11 come visto nella nostra guida su come scarica e installare Windows 11 aggiornando da Windows 10.
4) Potenziare la sicurezza di Windows 11 senza modalità S
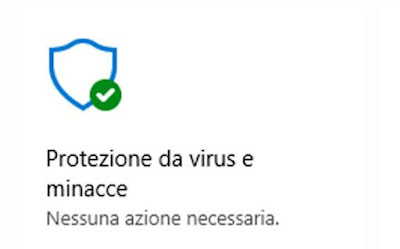
Su tutte le versioni di Windows possiamo potenziare la sicurezza come visto nella modalità S, senza per questo stravolgere le caratteristiche di Windows come visto mentre utilizzavamo questa modalità.
Per ottenere Windows 11 sicuro e al riparo da hacker e da minacce informatiche basterà seguire i consigli esposti qui in basso:
- Installare solo app dal Microsoft Store: per forzare l'installazione solo delle app presenti nello Store è sufficiente portarci nel percorso Impostazioni -> App -> Impostazioni avanzate per le app e, accanto alla voce Scegli dove scaricare le app, selezioniamo l'opzione Solo Microsoft Store.
- Usare solo Microsoft Edge come browser: per ottenere un'ottimo livello di sicurezza usiamo solo Microsoft Edge; se vogliamo impostarlo come browser predefinito è sufficiente portarsi nel percorso Impostazioni -> App -> App predefinite, cercare Edge nel secondo campo di ricerca (sotto Imposta impostazioni predefinite per le applicazioni), premere su Microsoft Edge e cliccare infine su Imposta predefinito.
- Usare un antivirus di terze parti: sul Microsoft Store possiamo installare degli antivirus di terze parti certificati come Avast, Avira, ESET e Norton 360.
- Aggiornamenti automatici: effettuiamo sempre gli aggiornamenti proposti da Windows e teniamo le app sempre aggiornate tramite il Microsoft Store.
Per approfondire possiamo leggere le nostre guide alle Impostazioni Sicurezza di Windows 10 e 11 e su come proteggere Windows 11 dai virus potenziando la sicurezza.
Windows 11 S è una versione speciale del sistema operativo che possiamo trovare su alcuni Surface e su alcuni computer laptop; questa versione è di fatto identica alla versione normale ma pone delle limitazioni che possono dare molto fastidio agli utenti abituati a fare qualsiasi cosa sul sistema.
Per fortuna possiamo disattivarla senza problemi e senza ripercussioni sulla licenza d'uso: si disattiva e otterremo subito la versione di Windows senza limitazioni.
Sulle versioni di Windows possiamo leggere le nostre guide su Qual è l'ultima versione di Windows 11 e su come tornare alla versione precedente di Windows 11 (Downgrade).
