Identificare e risolvere gli Stop code su Windows (schermo blu)
Il nostro PC Windows risulta bloccato con un codice Stop code e schermo blu? Vediamo come identificare il problema e risolverlo.
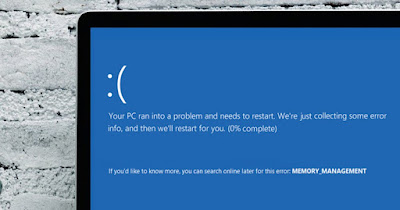
Windows mostra, quando si blocca o va in crash, una poco rassicurante finestra blu d'errore con uno smile triste e alcune informazioni tecniche sull'accaduto. Tra le informazioni tecniche fornite da Window troviamo anche lo Stop code, fondamentale per poter comprendere la natura dell'errore e poterlo risolvere.
Nella guida che segue vi mostreremo come identificare e risolvere gli Stop code su Windows, mostrandovi come visualizzare informazione sull'errore (da modalità provvisoria), come cercare informazioni aggiuntive sull'origine dell'errore (fondamentale per capire qualcosa di più ed evitare che si ripeta) e quali procedure seguire per ripristinare il corretto funzionamento di Windows ed impedire la comparsa dello Stop code.
LEGGI ANCHE -> Programmi per risolvere errori del computer velocemente
1) Identificare origine dello Stop code
Per identificare uno Stop code che compare di frequente non dobbiamo far altro che riavviare forzatamente Windows 11 o Windows 10 per tre volte di fila (quando compare il logo di Windows), così da portarsi nella schermata delle opzioni di ripristino.
Da questa schermata premiamo Risoluzione dei problemi, poi su Opzioni avanzate e infine su Impostazioni di avvio; da questa schermata premiamo su Riavvia, attendiamo il riavvio di Windows quindi premiamo sulla voce per aprire la modalità provvisoria con rete.
Se in modalità provvisoria non vediamo comparire nessun errore o Stop code possiamo usare il browser per scaricare il programma BlueScreenView, indispensabile per poter identificare l'origine dell'errore.
Dopo aver scaricato il programma avviamolo e analizziamo le informazioni sull'ultima schermata blu ottenuta da Windows, recuperando anche le informazioni sullo Stop code; dopo aver aperto la schermata dell'errore copiamo il codice ed inseriamolo nel motore di ricerca Google per capire da soli quale programma, processo o driver ha causato il blocco del computer.
Le cause dell'errore possono essere disparate ma, nella maggior parte dei casi, riguardano i driver del PC, nello specifico il driver della scheda video, il driver di rete o i driver Bluetooth.
A causare lo Stop code troviamo anche i driver delle nuove periferiche, senza trascurare i processi e i servizi eventualmente avviati insieme ad un nuovo programma (dovremo quindi ricordarci almeno quali sono gli ultimi 5 programmi che abbiamo installato o aggiornato).
Per approfondire possiamo leggere le nostre guide su come eseguire l'analisi dei crash "schermo blu" di Windows e cercare la causa di errore e su come risolvere l'errore BSOD (0xc00000e) in Windows 10.
2) Ripristinare funzionamento di Windows
Ora che abbiamo identificato l'origine dello Stop code possiamo utilizzare la modalità provvisoria per risolvere velocemente il problema. La prima cosa da fare è disinstallare il programma o rimuovere il driver che ha causato il problema, così da poter ripristinare il corretto avvio del computer.
Dopo aver disinstallato il programma possiamo riscaricarlo per vedere se funziona correttamente; se invece il problema è stato causato da un driver il consiglio è di scaricare un nuovo driver utilizzando un programma specifico come Driver Booster, il migliore tra quelli per scaricare automaticamente i driver di Windows.
Se nemmeno così riusciamo a risolvere il problema con lo Stop code possiamo provare altri trucchi e metodi per risolvere gli Stop code di Windows, come quelli elencati qui in basso:
- Eseguiamo SFC, DISM e CHKDSK: per risolvere gli errori possiamo lanciare i tool di ripristino dei file di sistema integrati in Windows, ossia SFC, DISM e CHKDSK. Per approfondire possiamo leggere le nostre guide su come utilizzare SFC, come usare DISM e su come correggere errori disco con Chkdsk.
- Aggiornare Windows: se riusciamo ad accedere alla modalità normale di Windows prima dell'errore conviene lanciare un aggiornamento di Windows, così da poter risolvere i problemi causati dai precedenti aggiornamenti o da qualche file di Windows corrotto.
- Usare punto di ripristino: se il problema non può essere risolto con i metodi visti finora possiamo provare a ripristinare il PC con i punti di ripristino, come visto nella nostra guida su come usare il ripristino di sistema in Windows 10 e 11.
- Ripristinare Windows: se lo Stop code non permette di accedere a nessuna modalità di Windows non resta che ripristinarlo mantenendo i file personali intatti; per un ripristino totale di Windows vi suggeriamo di leggere la nostra guida su come ripristinare Windows con nuova installazione senza perdere dati personali.
Per approfondire possiamo leggere il nostro articolo sugli errori critici su Windows: cause e soluzioni possibili.
Conclusioni
Identificare l'origine di uno Stop code su Windows non è sicuramente una passeggiata, visto che sono richieste comunque determinate conoscenze informatiche per poter identificare in autonomia il problema.
Il consiglio che vi possiamo dare è di provare a ripristinare Windows con i punti di ripristino e vedere come va; se l'errore compare successivamente il problema è di qualche driver corrotto o di qualcosa che abbiamo installato successivamente.
Molti Stop code e codici d'errore sono stati trattati anche sul nostro sito: basterà quindi aprire la casella di ricerca e inserire il codice d'errore ricevuto per ottenere delle risposte e delle soluzioni mirate.
Sempre a tema di errori di Windows possiamo leggere le nostre guide su come trovare cosa sta causando problemi in Windows col monitoraggio affidabilità e su come risolvere errori Windows Update se il sistema non si aggiorna.

Posta un commento