Programmare scansioni con Windows Defender
Temiamo che i malware possano nascondersi nel nostro PC? Vediamo come scansionare automaticamente il PC ad intervalli regolari con Windows Defender
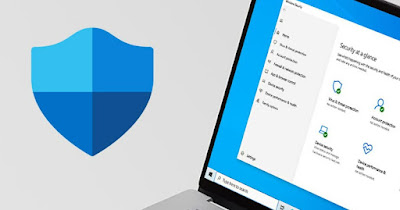
Windows Defender è l'antivirus integrato in Windows 11 e Windows 10 e permette di fermare automaticamente le minacce che provano ad insediarsi all'interno del PC. Anche se lo scanner all'accesso è molto preciso ed efficace non dobbiamo affidarci solo a lui: molti malware potrebbero passare come file legittimi in un primo momento e risultare come minacce solo alla successiva scansione completa del sistema.
Per tenere sempre al sicuro il nostro computer in questa guida vi mostreremo come programmare la scansione di Windows Defender, sfruttando la pianificazione già offerta dal sistema operativo; per gli utenti più esigenti è possibile creare anche una pianificazione nuova, così da scegliere il tipo di scansione da effettuare, cosa scansionare e in quale momento della settimana.
LEGGI ANCHE -> Impedire a Windows Defender di eliminare file
1) Scansione automatica di Windows Defender
Windows Defender effettua automaticamente la scansione rapida del sistema quando esso è inattivo; per poter scansionare il computer non dobbiamo far altro che lasciarlo acceso per almeno 2 ore (bloccando anche la sospensione automatica), ossia il tempo necessario per scansionare la maggior parte dei computer moderni.
Se notiamo che il PC non effettua la scansione automatica apriamo il menu Start, cerchiamo ed apriamo il menu Sicurezza e manutenzione, espandiamo la sezione Manutenzione, premiamo sulla voce Modifica impostazioni di manutenzione e scegliamo un orario comodo per effettuare tutti i controlli del computer.
2) Come creare scansione programmata
Se non vogliamo affidarci alla scansione per inattività possiamo creare una nuova scansione programmata completa, così da far scansionare sempre Windows nel giorno e nell'ora desiderata, anche mentre stiamo lavorando o il PC è impegnato in altro.
Per programmare la scansione completa di Windows Defender apriamo il menu Start, cerchiamo e apriamo l'app Utilità di pianificazione, premiamo in alto a sinistra su Libreria Utilità di pianificazione, portiamoci nel percorso Microsoft -> Windows -> Windows Defender e facciamo doppio clic sulla voce Windows Defender Scheduled Scan di lato a destra.
Nella nuova finestra che si aprirà portiamoci nella scheda Attivazione, premiamo in basso su Nuovo e configuriamo i parametri secondo le nostre necessità, utilizzando come riferimento quelli presenti qui in basso:
- Avvia attività -> In base ad una pianificazione
- Impostazioni -> Mese
- Mesi -> Seleziona tutti i mesi
- Ogni -> primo lunedì
- Inizio -> orario e prima data a piacere, possibilmente un orario dove il PC è acceso.
Al termine della configurazione premiamo su OK, portiamoci nella scheda Condizioni e spuntiamo la voce Interrompi se il computer passa all'alimentazione a batterie, così da non rovinare l'autonomia del PC.
Ora passiamo alla configurazione del tipo di scansione, da fare in base alle nostre necessità.
Scansione completa
Per ottenere una scansione completa programmata portiamoci nella scheda Azioni, selezioniamo la voce già presente e premiamo su Modifica. Nella nuova finestra che si aprirà cancelliamo tutto il testo contenuto nel campo Aggiungi argomenti (facoltativo) ed inseriamo il seguente comando:
-Scan -ScanType 2
Ora non resta altro da fare che premere su OK e successivamente su OK per avviare la pianificazione della scansione completa (più lenta ma efficace).
Scansione rapida
Se invece della scansione completa vogliamo pianificare una scansione rapida (magari da effetturare ogni settimana) non dobbiamo far altro che aprire la scheda Azioni, selezionare di nuovo la voce presente, premere su Modifica, cancellare tutto il testo contenuto nel campo Aggiungi argomenti (facoltativo) ed inserire il seguente comando:
-Scan -ScanType 1
Per confermare premiamo su OK e successivamente su OK per programmae la scansione rapida.
4) Creare scansione veloce all'avvio del PC
Desideriamo scansionare rapidamente il PC ogni volta che effettuiamo l'accesso? Niente di più semplice! Per procedere portiamoci in Utilità di pianificazione come visto finora, premiamo di alto a destra su Crea attività, scegliamo un nome a piacere per l'attività, spuntiamo le voci Esegui con i privilegi più elevati e Nascosta e configuriamo le varie schede come segue:
- Attivazione -> Nuovo -> Avvia attività -> All'accesso -> Qualsiasi utente
- Azioni -> Nuova -> Avvio programma -> Programma o script -> "%ProgramFiles%\Windows Defender\MpCmdRun.exe" (senza virgolette)
- Aggiungi argomenti (facoltativo) -> "-Scan -ScanType 1" (senza virgolette)
Confermiamo tutte le voci predefinite presenti nelle altre schede e premiamo su OK per pianificare una scansione rapida ogni volta che effettuiamo l'accesso con un utente su PC.
4) Creare scansione programma di una precisa cartella
La cartella Download personale è quella a maggiore rischio di malware: per questo motivo vi consigliamo caldamente di scansionarla almeno una volta a settimana, così da poter intercettare malware sfuggiti durante il download.
Per procedere apriamo Utilità di pianificazione, premiamo su Crea attività, scegliamo un nome a piacere, spuntiamo le voci Esegui con i privilegi più elevati e Nascosta e configuriamo le varie schede come segue:
- Scheda Attivazione -> Nuovo -> Avvia attività -> In base ad una pianificazione
- Impostazioni -> Settimana -> Ricorre ogni 1 settimane di -> scegliere il giorno preferito
- Scheda Azioni -> Nuova -> Avvio programma -> Programma o script -> "%ProgramFiles%\Windows Defender\MpCmdRun.exe" (senza virgolette)
- Aggiungi argomenti (facoltativo) -> "-Scan -ScanType 3 -File %USERPROFILE%\Downloads" (senza virgolette)
Con queste impostazioni, ogni settimana nel giorno scelto, la cartella Download di Windows verrà sottoposta ad una scansione specifica, alla ricerca di malware nascosti. La procedura è la stessa se vogliamo scansionare qualsiasi altra cartella di Windows, basterà sostituire %USERPROFILE%\Downloads con il percorso della cartella desiderata.
Conclusioni
Con le pianificazioni di Windows Defender i malware non hanno più scampo! In maniera del tutto automatica possiamo scansionare tutto il PC, scegliendo tra scansione completa, scansione rapida e scansione mirata ad una precisa cartella.
Se Windows Defender non ci soddisfa possiamo sempre utilizzare un antivirus di terze parti efficace come Avast, tra i migliori antivirus gratuiti per Windows.
Per approfondire possiamo leggere le nostre guide su come aggiornare l’antivirus Microsoft Defender e su come aumentare la protezione di Microsoft Defender in Windows 11 e 10.

Posta un commento