Se il PC non ha amministratore, come fare per ripristinarlo
Il nostro PC non ha più un account amministratore attivo? Vediamo come risolvere e tornare ad amministrare correttamente il computer

Un moderno computer con Windows dispone sempre di un account amministratore per poter installare le nuove applicazioni e per poter cambiare le impostazioni di sistema.
Su computer con molti utenti avere troppi amministratori (alcuni dei quali inesperti o incauti) può comportare un errore davvero inatteso: nessun utente presente sul PC è amministratore, rendendo quindi impossibile eseguire le operazioni più comuni sul PC.
Nella guida che segue vi mostreremo come fare per ripristinare un utente amministratore su un PC sprovvisto di privilegi utilizzando il supporto d'installazione di Windows, senza programmi esterni o programmi a pagamento (spesso inutili o con limitazioni).
LEGGI ANCHE -> Se Windows non carica il profilo utente; come accedere al PC e risolvere
Abilitare Administrator da supporto d'installazione
Il metodo più semplice per ripristinare un PC senza amministratori prevede di scaricare l'ISO di Windows 11 o di Windows 10 da un PC funzionante ed utilizzare Rufus per creare una chiavetta d'installazione di Windows.
Dopo aver creato la chiavetta colleghiamola al PC senza amministratori, cambiamo l'ordine di boot all'avvio, avviamo il supporto d'installazione e, nella schermata iniziale, premiamo MAIUSC+F10 per aprire il prompt dei comandi. Nel prompt lanciamo il seguente comando:
regedit
per aprire l'editor del registro di sistema. Nell'editor evidenziamo la chiave HKEY_LOCAL_MACHINE, premiamo in alto a sinistra su File, selezioniamo Carica hive e portiamoci nel seguente percorso:
Windows\system32\config\
Dal percorso indicato premiamo sul file SAM ed impostiamo come nome Offline. Dopo la creazione di questa chiave portiamoci nel percorso:
Offline\SAM\Domains\Account\Users\000001F4
Nella schermata di destra facciamo doppio clic sulla lettera F, spostiamo il cursore a destra della stringa 11 (presente accanto alla stringa 00000038), premiamo il tasto per cancellare una sola volta e assicuriamoci di trasformarla in una stringa 10, come visibile nell'immagine in basso.
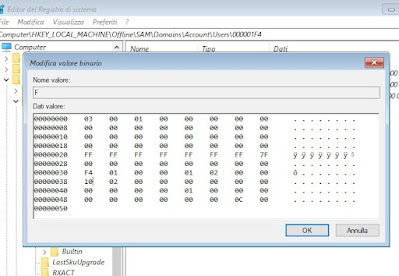
Al termine delle modifiche confermiamo, selezioniamo nuovamente la chiave Offline a sinistra, premiamo in alto su File e salviamo le modifiche sul PC premendo sulla voce Scarica hive. Ora non dobbiamo far altro che rimuovere la chiavetta, riavviamo il PC ed effettuare l'accesso (nella schermata di login) con l'utente Administrator, che ora non sarà più nascosto.
Per accedere velocemente alla schermata di login premiamo i tasti WIN+L o in alternativa premiamo con il tasto destro sul menu Start, portiamoci in Chiudi o disconnetti e premiamo su Esci.
Correggere o creare nuovi utenti amministratori
Una volta entrati nell'account Administrator premiamo subito con il tasto destro sul menu Start, selezioniamo Impostazioni, portiamoci nel percorso Account -> Altri utenti (o Account -> Famiglia ed altri utenti), premiamo sugli account problematici che abbiamo trovato sul PC, premiamo su Cambia tipo di account e convertiamoli in Amministratore.

possiamo sempre creare un nuovo utente amministratore, cancellare quelli presenti e ricominciare daccapo, senza i grattacapi dovuti all'assenza totale di amministratori sul PC.
Per gestire correttamente i nuovi utenti e modificare i permessi assegnati vi consigliamo di leggere anche le nostre guide su come si crea un account utente su Windows e come cambiare amministratore su Windows.
Nascondere l'account Administrator
Dopo aver ripreso il pieno controllo del computer vi consigliamo di nascondere nuovamente Administrator, così da evitare il suo utilizzo casuale (ed evitare di danneggiarlo).
Per nasconderlo è sufficiente aprire un qualsiasi altro account amministratore (come quelli corretti o creati poco fa), fare clic sul menu Start, cercare cmd, premere con il tasto destro su Prompt dei comandi, selezionare Esegui come amministratore e digitare il seguente comando:
net user administrator /active:no
Al successivo login avremo accesso solo agli account dell'utente.
Conclusioni
Un computer senza utenti amministrativi è una grossa gatta da pelare, ma per fortuna è sufficiente utilizzare il supporto di installazione di Windows e un po' di manualità con l'editor del registro per ripristinare la situazione senza dover formattare tutto.
Se il metodo esposto in questa guida non permette di risolvere la situazione il consiglio che vi possiamo dare è di salvare tutti i documenti personali e di formattare Windows, come visto nella nostra guida su come formattare e installare Windows da zero, per avere il PC pulito e nuovo.
Sempre a tema di formattazioni possiamo leggere le nostre guide come si fa la riparazione di Windows 10 e come far tornare il computer come nuovo senza reinstallare Windows.
Se il nostro problema sono le password d'accesso agli account Windows possiamo sempre usare il trucco di Administrator per creare nuovi utenti e ripartire daccapo (cancellando gli account di cui abbiamo dimenticato la password) oppure leggere le nostre guide su come cambiare password di Windows 10 e 11 e come resettare la password di Windows 10 e 11 per accedere al PC.

Posta un commento