Trovare e terminare il processo su una porta in Windows
Un processo occupa una porta di Windows, rendendo impossibile il suo utilizzo? Vediamo come sbloccare la porta richiesta
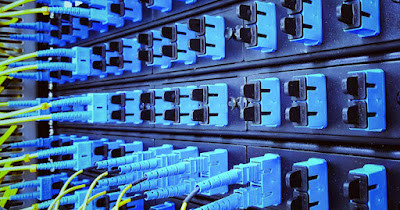
I processi di Windows utilizzano una porta diversa ogni volta che si connettono ad Internet; se tentiamo di avviare un'applicazione che usa una particolare porta già in uso da un altro processo in quel preciso momento otterremo un messaggio d'errore da parte di Windows, che avviserà con un messaggio del tipo "La porta 8080 è in uso" o "La porta che hai fornito è già in uso".
Nella guida che segue vi mostreremo come trovare e terminare il processo su una porta in Windows, così da poterci connettere correttamente ad Internet su quella precisa porta senza errori, chiudendo anche processi rimasti bloccati (e che di riflesso bloccano anche l'accesso alla porta che abbiamo richiesto).
LEGGI ANCHE -> Guida alle Porte del computer (di rete, ingresso e uscita)
1) Trovare il processo della porta bloccata
Per trovare subito il processo e la porta bloccata sul PC Windows non dobbiamo far altro che fare clic destro sul menu Start, premere su Terminale (Admin) (o Windows PowerShell (Amministratore) su Windows 10) e digitare il seguente comando:
netstat -ano
Ci verranno mostrate tutte le porte occupate in quel momento dai processi Windows. Identifichiamo la porta di cui necessitiamo nella colonna Indirizzo locale ed indentifichiamo il codice del processo che la sta utilizzando in quel momento nella colonna PID.
In alternativa possiamo controllare se una porta specifica è usata in quel momento lanciando il seguente comando:
netstat -ano | findstr :port-number
Al posto di port-number inseriamo il numero di porta che vogliamo controllare; otterremo come risultato LISTENING e ESTABLISHED se la porta è effettivamente in uso.
2) Chiudere il processo che blocca la porta
Ora che abbiamo trovato il codice PID del processo che blocca la porta premiamo CTRL+MAIUSC+ESC per aprire velocemente il gestore dei processi su Windows, premiamo con il tasto destro su una delle colonne presenti nella schermata Processi e sblocchiamo la colonna PID.
Ora non dobbiamo far altro che trovare il processo che sta bloccando la nostra porta controllando la colonna PID; per rendere la ricerca più veloce possiamo anche premere sulla colona PID, così da organizzare tutti i processi in ordine crescente (dal PID più basso a quello più alto).
Se il processo può essere chiuso senza problemi (ossia è un programma di terze parti o un programma in auto avvio che non avevamo considerato) basterà premere con il tasto destro su di esso e premere su Termina attività.
In alternativa possiamo chiudere il processo anche dal terminale, subito dopo aver lanciato il comando per identificare il codice PID del processo stesso. Portiamoci quindi nel terminale e lanciamo il seguente comando:
taskkill /PID "PID" /f
Al posto di "PID" inseriamo il numero PID del processo da chiudere forzatamente. Quando utilizziamo i comandi di chiusura dei processi vi consigliamo di controllare sempre di quali processi si tratta: se sono processi legati a funzioni importanti di Windows rischiamo di fare più danni, bloccando processi vitali per il sistema.
Per approfondire possiamo leggere la nostra guida su come controllare se i processi sono sicuri o dannosi su Windows.
3) Programmi per chiudere processi che bloccano porte
Se vogliamo utilizzare un programma per controllare il codice PID che blocca le porte e chiudere subito il processo incriminato possiamo affidarci a CurrPorts, ottimo programma sviluppato da NirSoft.
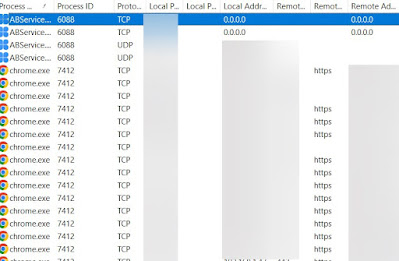
Aprendo questo programma su Windows avremo l'elenco di tutti i processi attivi sul PC, con tanto di porta locale attiva su PC (Local Port) e il codice PID del processo (Process ID).
Usando le colonne possiamo trovare subito il programma che sta bloccando la nostra porta; per chiudere subito il processo premiamo con il tasto destro su di esso e premiamo su Kill processes on Selected Ports, in modo da poter subito risolvere il problema della porta bloccata.
Altri programmi validi per controllare le porte e i processi attivi su di esse Moo0 ConnectionWatcher e PortExpert, oltre a quelli visti nella nostra guida su come vedere connessioni TCP, porte e utilizzo di internet su PC.
Conclusioni
Se ci capita tra le mani un computer con una porta bloccata da un processo possiamo sempre ricordarci di questa guida ed imparare i comandi per poter indentificare sempre il processo che sta tenendo impegnata la porta, in modo da poterla chiudere in qualsiasi momento.
Windows integra già tutto il necessario per scoprire e chiudere il processo, ma nulla ci vieta di utilizzare dei programmi avanzati alternativi per trovare e terminare il processo su una porta in Windows.
Sempre a tema delle porte possiamo leggere le nostre guide su come aprire porte su Windows (Port Forwarding) e su come bloccare le porte di rete su PC Windows.

Posta un commento