Per tenere sempre aggiornato Windows 11 e 10
Windows va mantenuto sempre aggiornato per evitare virus, malware di ogni tipo e hacker. Vediamo insieme come fare su Window 11 e su Windows 10.
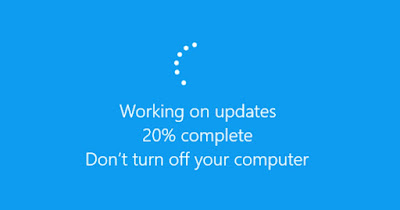
Sono decisamente lontani i tempi in cui si disattivava l'aggiornamento di Windows per impedire che potesse nuocere al sistema o portarlo al blocco totale: con Windows XP e Windows 7 questo comportamento era la normalità, ma su Windows 11 e Windows 10 è molto più semplice mantenere sempre aggiornato il sistema, visto che tutto è automatizzato.
Nella guida che segue vi mostreremo come mantenere aggiornato Windows senza interferire con l'attività quotidiana al PC, in modo da poter mantenere comunque l'aggiornamento attivo e applicare le ultime novità e le patch di sicurezza solo quando il computer effettivamente non serve.
LEGGI ANCHE -> Come bloccare l'aggiornamento a Windows 11
1) Gestire l'aggiornamento automatico di Windows
Come accennato nell'introduzione l'aggiornamento di Windows 11 e Windows 10 è totalmente automatico: non dobbiamo per forza premere sul tasto dedicato per avviare la ricerca degli aggiornamenti, visto che sarà il sistema stesso a scaricarli ed installarli (a noi viene chiesto solo di riavviare il sistema al momento opportuno).
Se temiamo che Windows non si aggiorni più automaticamente possiamo controllare se tutto funziona aprendo il menu Start, cercando l'app Servizi, avviandola e cercando il servizio Windows Update.
Per ricevere regolarmente gli aggiornamenti facciamo doppio clic su di esso e accertiamoci che sia impostato Automatico (avvio ritardato) come tipo di avvio; se il servizio era spento possiamo anche premere su Avvia per avviarlo subito, così da far partire la ricerca di nuovi aggiornamenti.
2) Impostare un'orario di attività
Visto che Windows può scaricare ed installare gli aggiornamenti in qualsiasi momento, può essere una buona idea impostare un'orario di attività, così da evitare che Windows possa riavviarsi proprio mentre stiamo lavorando o eseguendo operazioni importanti al PC.
Per impostare l'orario di attività su Windows 11 premiamo WIN+I sulla tastiera, clicchiamo su Windows Update, premiamo su Opzioni avanzate, espandiamo il menu Orario di attività e scegliamo l'orario più comodo per noi.
Possiamo per esempio impostare l'orario dalle 9 alle 17, così da far aggiornare il PC solo quando effettivamente lo spegniamo per lasciare il lavoro. Per precauzione vi consigliamo di riavviare il PC almeno una volta a settimana per far terminare l'installazione (evitando l'uso della sospensione e dell'ibernazione).
Su Windows 10 la procedura è molto simile: premiamo WIN+I sulla tastiera, clicchiamo su Aggiornamento e sicurezza, selezioniamo il menu Cambia orario di attività e scegliamo la fascia oraria più adatta.
3) Aggiornamenti facoltativi, prodotti Microsoft e driver
Oltre agli aggiornamenti critici di Windows possiamo installare anche aggiornamenti facoltativi, aggiornamenti per altri prodotti Microsoft e nuovi driver per le periferiche connesse al computer.
Per installare questi aggiornamenti su Windows 11 portiamoci nel percorso Impostazioni -> Windows Update -> Opzioni avazate e spuntiamo la voce Ottieni aggiornamenti per altri prodotti Microsoft; dalla stessa schermata possiamo scaricare altri update aprendo il menu Aggiornamenti facoltativi.
Su Windows 10 possiamo cercare gli aggiornamenti facoltativi portandoci nel percorso Impostazioni -> Aggiornamento e sicurezza -> Opzioni avanzate ed attivando la voce Ricevi aggiornamenti per altri prodotti Microsoft durante l'aggiornamento di Windows. In questo caso gli aggiornamenti facoltativi saranno elencati nella finestra Aggiornamento e sicurezza, con un menu che comparirà a parte subito sotto gli aggiornamenti critici.
Per approfondire possiamo leggere la guida su come scaricare driver via Windows Update.
4) Forzare l'aggiornamento di Windows in qualsiasi momento
Se vogliamo mantenere Windows sempre aggiornato possiamo forzarlo utilizzando una opzione specifica; vi ricordiamo che, se attiviamo questa voce, il PC può riavviarsi in qualsiasi momento, anche se riceveremo una notifica di allerta 15 minuti prima del riavvio vero e proprio.
Per attivare questa voce su Windows 11 portiamoci nel percorso Impostazioni -> Windows Update -> Opzioni avazate ed attiviamo l'interruttore accanto alla voce Aggiornami, pensato per velocizzare al massimo la velocità d'aggiornamento di Windows (si riavvierà da solo il prima possibile).
Su Windows 10 possiamo attivare la voce portandoci nel percorso Impostazioni -> Aggiornamento e sicurezza -> Opzioni avanzate e attivando l'interruttore sotto la voce Riavvia il dispositivo il prima possibile quando è necessario un riavvio per installare un aggiornamento.
5) Posticipare l'aggiornamento di Windows
Anche se l'aggiornamento di Windows è automatico, non significa che non possiamo posticiparlo di una o due settimane, così da poterlo installare con calma quando abbiamo meno lavoro da fare o vogliamo attendere una maggiore stabilità dell'update (cosa da non sottovalutare in azienda).
Per posticipare l'aggiornamento di Windows 11 premiamo WIN+I sulla tastiera, clicchiamo su Windows Update e scegliamo di posticipare l'aggiornamento utilizzando il menu a tendina presente accanto alla voce Sospendi aggiornamenti; possiamo posticipare gli aggiornamenti fino a 5 settimane, dopodiché dovremo per forza aggiornare tutto quello che abbiamo saltato.
Su Windows 10 possiamo posticipare gli update portandoci nel percorso Impostazioni -> Aggiornamento e sicurezza -> Opzioni avanzate e usando il menu delle date presenti sotto la sezione Sospendi aggiornamenti.
Su questo argomento possiamo leggere il nostro articolo alle opzioni per bloccare Windows Update e disattivare gli aggiornamenti.
Conclusioni
Windows va sempre mantenuto aggiornato: ormai è una regola d'oro e non può essere ignorata, anche se può non piacere agli utenti e sviluppatori che usano il computer da almeno 15 anni. Con gli aggiornamenti vengono corretti i bug di sistema, vengono chiuse le porte agli hacker e viene irrobustito il sistema, che risulterà quindi più difficile da hackerare.
Sempre sugli aggiornamenti possiamo leggere le nostre guide su come velocizzare gli aggiornamenti di Windows e su come disinstallare gli aggiornamenti di Windows.
Se dopo un aggiornamento Windows non si avvia o si blocca usiamo il ripristino di sistema per tornare ad una data precedente e sospendiamo l'aggiornamento per 4 settimane, in attesa che si risolva tutto.

Posta un commento