Se il computer va a scatti mentre gioco o lavoro, come risolvere
Il computer va a scatti o si blocca sul più bello? Scopriamo insieme quali sono le cause dello stuttering su Windows.

Anche con i PC più potenti in circolazione possiamo incappare in un errore decisamente fastidioso e frustrante: durante il gioco o durante l'attività il nostro PC va a scatti, il mouse si muove lentamente o sembra ricevere i nostri comandi solo dopo molto tempo.
Non si spendono migliaia di euro in PC da gaming per vedere un gioco scattare o rallentare di punto in bianco! Nella guida che segue abbiamo raccolto tutte le cause e le soluzioni per i problemi di stuttering, il termine tecnico che indica appunto il procedere a scatti di un gioco o di un'applicazione particolarmente pesante.
LEGGI ANCHE -> Come pulire il PC lento e sistemarlo velocemente
1) Carico e velocità di CPU e RAM

Per capire l'origine del rallentamento può essere una buona idea lanciare subito il programma WhySoSlow, in grado di mostrare visivamente il carico delle principali componenti del PC (CPU e RAM), mostrando anche la velocità di reazione delle app, la velocità del kernel del sistema e il carico della memoria e del processore.
Se notiamo che una delle barre si avvicina al rosso il problema riguarda principalmente l'hardware, in particolare se notiamo problemi con le voci indicate come "Load"; in questo caso un riavvio dovrebbe risolvere il problema, altrimenti dovremo per forza di cose valutare le prestazioni di CPU e RAM.
Se a generare i problemi è la temperatura del processore conviene intervenire subito per diminuirla, così da evitare danni e far tornare veloce il PC.
Su quest'app possiamo leggere anche la nostra guida su come scoprire cosa rallenta il PC.
2) Carico e velocità della scheda video
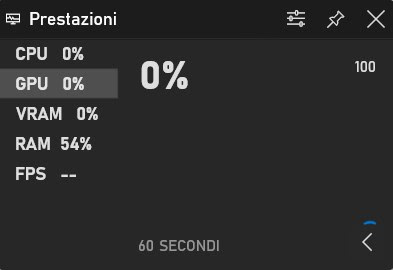
Se i problemi riemergono durante i giochi dovremo tenere sotto controllo anche il carico e la velocità della scheda video dedicata: se viene messa sotto sforzo il computer inizierà a scattare qualsiasi cosa facciamo (anche solo muoversi nell'interfaccia di Windows può diventare un problema).
Windows 11 e Windows 10 permettono di monitorare subito il carico della GPU premendo la scorciatoia WIN+G: si aprirà così la Xbox Game Bar, dove è possibile scoprire il carico della GPU e gli FPS generati in quel preciso momento.
Se il carico è troppo elevato conviene vedere se sono attivi altri programmi che possono interferire con la scheda grafica; se il problema è invece la temperatura può essere utile migliorare l'aerazione del case PC, installando nuove ventole e pulendo il case dalla polvere.
In alternativa al sistema di monitoraggio di Windows possiamo utilizzare anche MSI Afterburner, un monitor completo della scheda video con supporto all'overclock. Su questo programma possiamo leggere la nostra guida su come potenziare la scheda grafica con Afterburner.
3) Carico e velocità della memoria principale
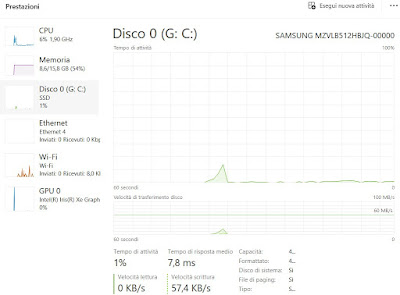
Con la diffusione di SSD e di M.2 la velocità della memoria principale è cresciuta al punto che difficilmente riusciremo a saturare tutte le risorse del disco principale.
Se notiamo però dei rallentamenti e degli scatti e le altre componenti sono nella norma vale la pena controllare le performance del disco principale di Windows premendo CTRL+MAIUSC+ESC, premendo sul menu Prestazioni ed evidenziare il grafico Disco 0.
Il tempo di attività e il tempo di risposta medio vi mostreranno la reattività della memoria principale; se notiamo problemi con il disco chiudiamo tutti i programmi aperti e controlliamo quali sono le applicazioni in auto avvio, rimuovendo quelle inutili o che non ci servono per giocare o per lavorare.
Per approfondire possiamo leggere la nostra guida su cosa fare se Windows usa troppo il disco e il PC rallenta.
4) Driver difettosi o non aggiornati

Un driver difettoso o obsoleto può causare scatti e rallentamenti con qualsiasi attività svolta dal PC; nel caso dei giochi è il driver della scheda video a causare problemi, ma non dobbiamo sottovalutare anche i driver delle periferiche USB (mouse e tastiera).
Per aggiornare subito tutti i driver possiamo utilizzare una comoda app come Driver Booster, che include un database per milioni di periferiche e dispone di una speciale modalità che aggiorna tutto l'occorrente per il gioco, in modo da non dover scaricare mille cose separate.
Per i driver difettosi possiamo disinstallare l'ultimo driver ed utilizzare quello precedente, come già, visto nel nostro articolo su come rimuovere e disinstallare driver.
Per il driver video vi raccomandiamo di leggere le nostre guide su come disinstallare driver di scheda video NVIDIA, AMD e Intel completamente e su come ripristinare velocemente il driver scheda video.
5) Impostazioni di Windows e del gioco
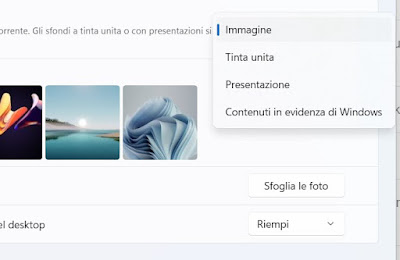
Una delle impostazioni che può far scattare il PC durante il gioco o durante l'esecuzione di un'applicazione di lavoro è la presentazione immagini di Windows: questa funzione permette di cambiare automaticamente lo sfondo del computer ma può occupare risorse grafiche, rallentando l'esecuzione dell'applicazione durante il cambio di sfondo.
Per disattivarla premiamo WIN+I sulla tastiera, portiamoci nel menu Personalizzazione, apriamo il menu Sfondo e scegliamo Immagine o Tinta unita, così da usare una sola immagine o uno sfondo di un solo colore.
Oltre alle impostazioni di Windows il PC può rallentare per aver spinto troppo le impostazioni grafiche del gioco o della scheda video: se la nostra scheda ha già 2 anni meglio giocare con le impostazioni su Alta o Media e scegliere una risoluzione più bassa, specie per i giochi appena usciti sul mercato.
Nel dubbio meglio preferire sempre la fluidità alla qualità grafica massima, come visto anche nella nostra guida su come modificare il frame rate dei giochi su Windows.
Conclusioni
Un PC che scatta sul più bello durante il gioco o durante l'elaborazione del programma di lavoro non è affatto piacevole, specie se il computer monta tutte componenti aggiornate.
Può capitare anche ai migliori ma non bisogna abbattersi, visto che nella maggior parte dei casi il problema è dovuto al sovrapporsi di due programmi troppo pesanti, ad impostazioni grafiche troppo spinte o a problemi con alcune delle componenti hardware presenti sul PC.
Se il problema persiste vi consigliamo di effettuare una scansione antivirus completa e su come evitare che l'antivirus rallenti il PC durante la scansione.

Posta un commento