Usare o disattivare barra laterale e pulsante Bing di Edge
Come usare la barra laterale ed il tasto di Bing Chat su Edge e come rimuoverli se non servono

Microsoft ha aggiunto sul suo browser web un tasto Bing per accedere rapidamente a Bing Chat (il motore di ricerca IA simile a ChatGPT) e per aprire il pannello laterale per le scorciatoie.
Se utilizziamo spesso Bing Chat questo tasto potrebbe sicuramente tornare utile, ma per chi usa Edge per lavorare o per studiare è solo una seccatura in più, visto che di fatto ha occupato il posto dove era presente il tasto menu (fondamentale per gestire il browser).
Visto che (per adesso) non è presente nessuna opzione per rimuovere ufficialmente questa caratteristica da Edge, nella guida che segue vi mostreremo come disattivare il pulsante Bing e la barra laterale, essendo i due elementi profondamente legati tra di loro.
Se non vediamo il pulsante Bing sul nostro browser Edge aggiorniamo il sistema operativo o il browser stesso, come indicato nella guida presente qui in basso.
LEGGI ANCHE -> Aggiorna il browser e controlla se usi l'ultima versione
1) A cosa serve la barra laterale e il pulsante Bing
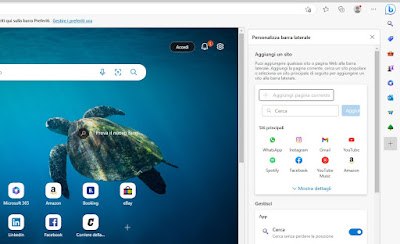
Come già accennato nell'introduzione il tasto Bing permette di accedere rapidamente a Bing Chat, la chat basata sull'intelligenza artificiale di Microsoft e in grado di rimpiazzare efficacemente ChatGPT in tutti gli scenari d'uso.
Oltre a Bing Chat sono presenti vari pulsanti di scelta rapida per cercare prodotti da acquistare, per accedere agli strumenti rapidi (calcolatrice, traduttore e dizionario), per accedere ai giochi rapidi di Microsoft, per accedere ai file di Microsoft 365, per aprire la posta di Outlook, per sfruttare Drop (il servizio per inviare rapidamente file tra dispositivi) e per giocare a E-tree (gioco ecologico dove aiuteremo a piantare alberi).
Altre scorciatoie possono essere aggiunte premendo sul tasto +, tra cui molti siti utilizzati quotidianamente (come per esempio WhatsApp).
2) Rimuovere pulsante Bing con scorciatoia personalizzata
Il primo metodo per rimuovere velocemente il pulsante Bing e la barra laterale è applicabile premendo WIN+R sulla tastiera, copiando %ProgramData%\Microsoft\Windows\Start Menu\Programs al suo interno, facendo clic destro sulla scorciatoia di Microsoft Edge, cliccando su Mostra altre opzioni e premendo infine su Invia a -> Desktop (crea collegamento).
Ora che la scorciatoia è creata facciamo clic destro su di essa, premiamo su Proprietà e aggiungiamo il seguente comando:
--disable-features=msUndersideButton
al comando già presente nel campo Destinazione; il comando finale dovrebbe contenere un comando completo come quello presente qui in basso:
"C:\Program Files (x86)\Microsoft\Edge\Application\msedge.exe" --disable-features=msUndersideButton
Dopo aver aggiunto il comando premiamo su OK e proviamo ad avviare il browser Edge. Se continuiamo a vedere il tasto e la barra laterale premiamo in alto sui tre puntini, apriamo il menu Impostazioni, portiamoci nel menu Sistema e prestazioni e disattiviamo gli interruttori presenti accanto alle voci Avvio rapido e Continua ad eseguire le estensioni e le app in background quando Microsoft Edge è chiuso.
Al successivo avvio del browser il tasto Bing e la barra laterale spariranno, migliorando sensibilmente la fruibilità di Microsoft Edge. Se in futuro volessimo ripristinare la barra laterale e il tasto Bing basterà modificare nuovamente la scorciatoia, rimuovendo il comando aggiuntivo da esso.
3) Rimuovere pulsante Bing con modifica al registro
Il metodo visto in precedenza può essere utile se usiamo un solo profilo utente su Edge; se abbiamo più profili associati dovremo per forza di cose forzare la rimozione del tasto Bing e della barra laterale utilizzando una semplice modifica al registro.
Per procedere premiamo WIN+R sulla tastiera, scriviamo regedit e, una volta giunti nell'Editor configurazione di sistema, portiamoci nel seguente percorso:
HKEY_LOCAL_MACHINE\SOFTWARE\Policies\Microsoft
Premiamo con il tasto destro nel riquadro di desta, premiamo su Nuovo -> Chiave e scriviamo Edge; selezioniamo la nuova cartella Edge che comparirà sulla sinistra, premiamo nuovamente con il tasto destro sul riquadro di destra, clicchiamo su Nuovo -> Valore DWORD (32 bit), digitiamo HubsSidebarEnabled, confermiamo con il tasto Enter o Invio della tastiera e assicuriamoci che sia impostato come valore 0 (facciamo doppio clic sulla nuova stringa e verifichiamo il numero presente).
Dopo questa modifica basterà riavviare Edge per far sparire il pulsante Bing e la barra laterale: per un riavvio rapido basterà riavviare il PC ma possiamo anche aprire Edge, digitare nella barra in alto edge://policy e premere su Ricarica criteri.
Se vogliamo applicare questa modifica di Microsoft Edge solo al nostro utente Windows basterà apportare le modifiche viste in alto nel seguente percorso dell'editor:
HKEY_CURRENT_USER\SOFTWARE\Policies\Microsoft
ricreando la chiave Edge al suo interno ed inserendo la stringa per bloccare la comparsa della barra laterale e del pulsante Bing.
Cancellando la stringa faremo tornare Edge alla normalità, con il tasto e la barra di nuovo al loro posto.
Conclusioni
La barra laterale e il pulsante Bing su Microsoft Edge possono essere molto utili alcuni frangenti, ma non c'è bisogno di "spingere" i propri prodotti imponendoli agli utenti, senza nessun tasto o opzione per disattivarli! Un errore del genere l'aveva fatto anche Google Chrome, forzando l'elenco lettura e la barra laterale (anch'esse disattivabili).
Per scoprire di più su Microsoft Edge vi consigliamo di leggere le nostre guide alle migliori estensioni per Edge e su come personalizzare Microsoft Edge.

✍️Posta un commento