Evidenziare celle e testo in Microsoft Excel
Vogliamo evidenziare una cella o un preciso testo su Excel? Vediamo insieme tutti i metodi per colorare le celle di Excel

Un foglio di calcolo Excel può contenere moltissimi dati da analizzare e può essere davvero difficile verificare subito i dati o le celle più importanti. Per questo motivo è preferibile imparare subito tutti i metodi per dare po' di colore al foglio di calcolo, facendo risaltare una cella o il suo contenuto in maniera netta rispetto alle celle bianche.
Nella guida che segue vi mostreremo come evidenziare le celle e il testo in Microsoft Excel, così da poter navigare rapidamente nel foglio di calcolo visualizzando subito le celle colorate e il testo evidenziato con il colore preferito.
1) Cambiare colore di riempimento cella

Per evidenziare una precisa cella di Excel selezioniamola nel foglio di calcolo, assicuriamoci di portarci nel menu Home in alto e premiamo sulla punta di freccia accanto al tasto Colore riempimento (presente nella sezione Carattere) e scegliamo il colore con cui evidenziare la cella; per un buon risultato possiamo usare l'arancione o il giallo, ma nulla ci vieta ad usare altri colori o creare dei colori personalizzati (premendo su Altri colori).
Per copiare velocemente il colore scelto in altre celle del foglio di calcolo selezioniamo la cella già evidenziata, portiamoci nel menu Home, premiamo sul tasto Copia formato (nella sezione Appunti), spostiamoci nella successiva cella da evidenziare e premiamo su di essa solo quando vedremo comparire l'icona del pennello sul cursore del mouse.
Quest'ultima funzione è davvero utile se abbiamo già usato vari colori all'interno del foglio di calcolo: invece di tentare la sorte con i colori (specie se il colore che vogliamo copiare è stato inserito molto tempo prima) possiamo prendere un colore già presente nel foglio e copiarlo in altre celle.
2) Cambiare stile cella

Al posto del colore di riempimento possiamo evidenziare una cella cambiando il suo stile. Su Excel questa modifica può essere effettuata selezionando la cella da evidenziare, premendo in alto sul menu Home, espandendo il tasto Stili cella e scegliendo uno dei gradienti di colore presenti nella sezione Stili cella con tema.
Se gli stili di cella presenti non ci piacciono possiamo crearne di nuovi espandendo il tasto Stili cella, cliccando su Nuovo stile cella, scegliamo un nome per il nuovo tema e personalizziamo il colore e lo stile cliccando sul tasto Formato (per i colori dovremo aprire la scheda Riempimento).
Dopo aver personalizzato il formato assicuriamoci di abilitare tutte le voci presenti sotto la sezione Lo stile include e premiamo su OK per terminare la creazione del nostro stile cella. Per utilizzare il nuovo stile cella espandiamo il tasto Stili cella e premiamo sul nome scelto per applicarlo.
3) Evidenziare il testo di una cella

Se invece dello stile della cella volessimo cambiare il colore del testo contenuto in essa? Niente di più facile! Apriamo il foglio di calcolo in Excel, portiamoci nel menu Home in alto, premiamo sul tasto a forma di freccia accanto al tasto Colore carattere e scegliamo il colore da applicare al testo.
Anche in questo caso possiamo utilizzare qualsiasi colore per l'evidenziazione, con la possibilità di creare un nuovo colore personalizzato aprendo il menu Altri colori e cliccando su Personalizzati.
4) Evidenziare solo una parte del testo in una cella
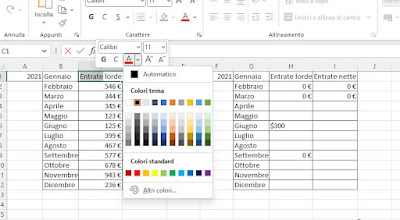
Se invece di tutto il testo in una cella volessimo evidenziare solo una parte di esso, la procedura da seguire è leggermente diversa rispetto a quella vista nel capitolo precedente.
Per procedere infatti dovremo fare doppio clic sulla cella che contiene il testo, portarci nella barra delle funzioni in alto, selezionare con il tasto sinistro la parola da evidenziare ed utilizzare il tasto Colore carattere per colorare solo la parola di nostro interesse, lasciando il resto delle parole contenute nella cella nel loro colore originale.
Evidenziare le celle e il testo rappresenta il metodo più usato in ufficio per creare dei segnalibri visivi all'interno dei fogli di calcolo più grandi. Utilizzando i colori giusti possiamo infatti navigare tra le varie sezioni di dati, recuperando subito la sezione che ci interessa o su cui vogliamo operare.
Nulla ci impedisce di combinare colori di cella e colori di testo, così da far risaltare maggiormente il numero o i valore riportato in una precisa cella del foglio di calcolo e orientarci facilmente tra migliaia i dati.
Sempre a tema Excel possiamo leggere come inserire interruzioni di pagina in Microsoft Excel.
Se invece volessimo evidenziare i documenti Word e PDF possiamo proseguire la lettura nell'articolo su come usare un evidenziatore su Word e PDF.

Posta un commento