Spostare la cartella Desktop fuori da OneDrive su Windows
La cartella Desktop si è riempita di file e cartelle ed esse si sono sincronizzate con OneDrive? Vediamo come rimediare a questo problema.
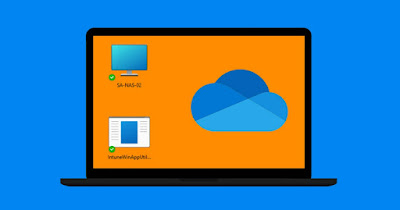
Molte persone scelgono proprio il desktop come cartella di salvataggio dei file scaricati da Internet, raggruppando tutti i documenti di lavoro e i file fino a riempire lo schermo di icone e di scorciatoie! Il desktop è a tutti gli effetti una cartella dell'utente e, in Windows 11 e in Windows 10, viene sincronizzata sul cloud OneDrive, andando quindi ad occupare lo spazio residuo.
Se vogliamo evitare di saturare tutto lo spazio nella seguente guida vi mostreremo i trucchi per spostare la cartella Desktop fuori da OneDrive su Windows, evitando la sincronizzazione automatica della cartella nel cloud o spostando la posizione della cartella desktop in un altro percorso o (meglio ancora) su un altro disco, così da poter recuperare i file anche a desktop bloccato.
LEGGI ANCHE -> A quante cose serve Microsoft Onedrive e come funziona
1) Disattivare sincronizzazione Desktop OneDrive
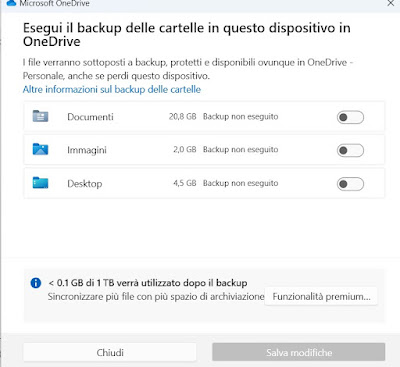
Il trucco più semplice per evitare che il desktop di Windows intasi lo spazio su OneDrive prevede la disattivazione della sincronizzazione della cartella Desktop, senza spegnere del tutto la preziosa sincronizzazione offerta dal cloud di Microsoft.
Per procedere apriamo il menu Start, cerchiamo la cartella OneDrive, premiamo in alto a destra sulla voce OneDrive, clicchiamo sull'icona a forma di ingranaggio, premiamo sul tasto Gestisci il backup e nella finestra che si aprirà, disattiviamo l'interruttore accanto alla voce Desktop.
Ovviamente i file già sincronizzati nel cloud rimarranno al loro posto, ma tutti i nuovi file e cartelle aggiunte al desktop non verranno più sincronizzate su OneDrive. Per cancellare questi file basterà accedere alla pagina web di OneDrive e procedere con la cancellazione della cartella Desktop (dopo aver controllato attentamente che non ci sia qualche file o cartella importante da salvare).
Sempre a tema di file da cancellare sul cloud OneDrive possiamo leggere la nostra guida su come togliere i file su OneDrive senza cancellarli.
2) Spostare collegamenti desktop sulla cartella pubblica

Se a darci maggior fastidio sono i collegamenti sincronizzati su OneDrive possiamo procedere ad una "pulizia" periodica dei collegamenti, usando la cartella Desktop pubblica di Windows e spostando tutti i collegamenti lì: essi saranno visibili a tutti gli utenti presenti sul PC e non verranno sincronizzati da OneDrive.
Per procedere facciamo clic destro sul menu Start, premiamo su Terminale (Admin) o su Windows PowerShell (Amministratore) e lanciamo il seguente comando:
cd OneDrive\Desktop
sposteremo così il focus dell terminale sulla cartella Desktop sincronizzata su OneDrive; ora lanciamo il seguente comando:
move *.lnk c:\Users\Public\Desktop
Per spostare tutti i link presenti sul desktop sincronizzato all'interno della cartella Desktop pubblica. Noteremo che, nonostante lo spostamento i collegamenti del desktop rimarranno al loro posto, senza subire alcuno spostamento (di fatto abbiamo solo spostato i link da una risorsa privata ad una risorsa pubblica).
Se vogliamo impedire che qualcuno possa vedere questa cartella pubblica quando accedere con un PC alla stessa rete locale LAN vi suggeriamo di leggere la nostra guida su come vedere le cartelle condivise di altri computer in sicurezza.
3) Spostare cartella desktop su un disco esterno

Un altro metodo molto efficace per evitare che la cartella Desktop venga sincronizzata da OneDrive prevede lo spostamento della cartella in un altro percorso, preferibilmente una nuova partizione, un nuovo disco interno o un disco USB esterno, puntando su un disco molto capiente; scegliamo un disco USB esterno da almeno 1 TB, così da poter conservare davvero qualsiasi file e cartella presente sul Desktop senza patemi).
Se vogliamo seguire questa strada non dobbiamo far altro che aprire Esplora file dal menu Start, premere sul collegamento Questo PC, portarci nel percorso Windows -> Utenti -> nome-utente (con quest'ultima cartella che cambia nome in base all'utente attivo sul PC) o usare il percorso già pronto all'uso (C:\Users\nome-utente), fare clic destro sulla cartella Desktop personale, premere su Proprietà, portarsi nella scheda Percorso, premere su Sposta e scegliere una nuova cartella dal percorso desiderato sul disco o sulla partizione (possiamo anche premere su Nuova cartella in alto per creare al volo la nuova cartella che farà da riferimento per il desktop).
Dopo aver selezionato la cartella confermiamo lo spostamento di tutti i file e le cartelle e riavviamo il PC per sicurezza: avremo ora il desktop salvato in una posizione diversa rispetto a Windows e privo di sincronizzazione con OneDrive (vi suggeriamo sempre di controllare che sia spento l'interruttore Desktop di OneDrive, come visto nel primo capitolo della guida).
LEGGI ANCHE: come spostare cartelle e documenti in altro disco su Windows.
La cartella Desktop può diventare così "pesante" da intasare tutto lo spazio cloud di OneDrive, da riservare solo per i documenti davvero importanti (visto che nella versione gratuita lo spazio è di soli 5 GB).
Se vogliamo sincronizzare anche la cartella Desktop senza preoccuparci dello spazio vi suggeriamo di spostare il percorso su un altro disco o partizione.
Sempre su OneDrive e la sua integrazione con Windows possiamo leggere la nostra guida su come liberare spazio su OneDrive e, per chi non lo usa, una buona guida su come disattivare OneDrive in Windows 11 e 10.

Posta un commento