Attivare o disattivare la modalità efficienza su Windows 11
Vogliamo gestire al meglio il risparmio energetico del PC? Vediamo insieme come configurare la cosiddetta modalità efficienza di Windows 11
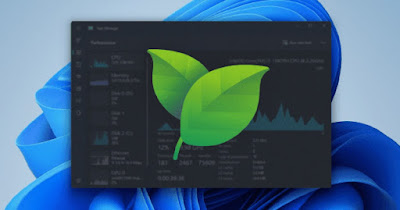
Microsoft ha introdotto sulle nuove versioni di Windows 11 la modalità efficienza, una modalità di risparmio energetico che abbassa la priorità dei processi attivi, migliorando così il consumo elettrico e diminuendo il carico della CPU.
Con la modalità efficienza attiva su i processi più pesanti la batteria del nostro portatile durerà di più, avremo un minore rumore della ventola e potremo avviare più programmi insieme, senza rischiare che la CPU rallenti troppo.
LEGGI ANCHE -> Usa il risparmio batteria intelligente in Windows 10 e 11 sul portatile
1) Controllare versione di Windows 11
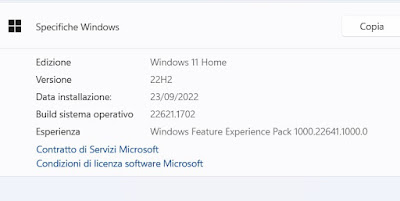
Prima di iniziare ad analizzare come gestire la modalità efficienza controlliamo di avere la versione giusta di Windows 11 installata nel sistema.
Per lo scopo apriamo il menu Start, digitiamo Informazioni sul PC, apriamo la voce omonima e, nella schermata che apparirà, espandiamo il menu Specifiche Windows (se necessario) e controlliamo la voce Versione: se abbiamo Windows 22H2 (o versioni successive) possiamo continuare nella lettura di questa guida.
Se Windows 11 non è aggiornato o abbiamo ancora Windows 10 vi suggeriamo di leggere i nostri articoli su come forzare l'aggiornamento di Windows e installare l'ultima versione e su come passare da Windows 10 o 11 Home a Pro.
2) Modalità efficienza da Gestione attività
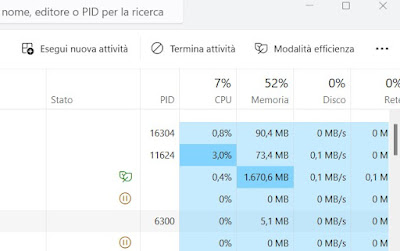
La modalità efficienza si attiva automaticamente sui processi più pesanti o attivi da un bel pò nel sistema ma possiamo attivare questa modalità manualmente premendo CTRL-MAIUSC-ESC sulla tastiera, selezionando il processo da porre in risparmio energetico e premendo in alto a destra su Modalità efficienza: vedremo comparire delle foglioline verdi, segno che la modalità è ora attiva.
Se un processo è composto da più sotto processi (come nel caso di Google Chrome), dovremo espandere il processo madre e selezionare il processo (o i processi) che vogliamo mettere sotto risparmio energetico, concentrandoci (dove possibile) sui processi che occupano maggiori risorse di CPU e di RAM.
Per disattivare la modalità efficienza (in caso di rallentamenti eccessivi di un programma 3D o di un software ad alto consumo di risorse) basterà selezionare un processo che ha già le foglioline verdi e premere in alto a destra su Modalità efficienza.
Sul task manager integrato in Windows possiamo leggere anche la nostra guida ai migliori trucchi per il Task Manager (Gestione Attività) in Windows 11 e 10.
3) Modalità efficienza da Microsoft Edge
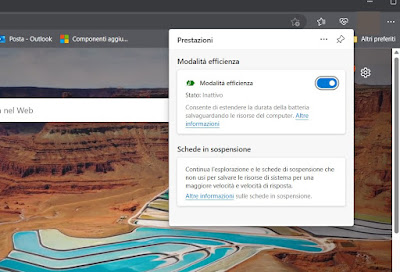
La modalità efficienza è presente anche su Microsoft Edge, il browser integrato in Windows 11. Questa modalità aiuta a sospendere i processi di Edge non utilizzati, oltre a sospendere le schede inattive per lungo tempo.
Per attivarla apriamo il browser Edge dal menu Start, premiamo in alto a destra sui tre puntini, portiamoci nel menu Altri strumenti, premiamo su Prestazioni e assicuriamoci che l'interruttore accanto alla voce Modalità efficienza sia attivo.
In alternativa possiamo cambiare il risparmio energetico di Microsoft Edge premendo in alto a destra sui tre puntini, portandoci nel percorso Impostazioni -> Sistema e prestazioni (possiamo arrivarci anche digitando nella barra degli indirizzi edge://settings/system) e attivando il profilo Risparmio massimo; possiamo anche attivare la voce Attiva la modalità efficienza quando sei connesso all'alimentazione per ottenere un risparmio di energia anche quando siamo connessi alla rete elettrica.
Conclusioni
La modalità efficienza è una gradita novità di Windows 11 per migliorare il risparmio energetico dei programmi e dei processi più pesanti attivi in memoria (nella maggior parte dei casi il browser o i programmi di grafica). Non conviene utilizzare questa modalità con i giochi: rallenterebbero troppo nella maggior parte dei casi.
Davvero molto utile la modalità efficienza di Microsoft Edge, che rendono il browser più reattivo all'apertura delle nuove schede e più incline a porre le schede in sospensione quando ne apriamo tante tutte insieme.
Per approfondire possiamo leggere le nostre guide sulle opzioni per il risparmio energia in Windows 11 e 10 e su come massimizzare il rendimento della CPU in Windows.

Posta un commento