Compilazione automatica di dati su Excel, come funziona e quando usarla
Per velocizzare il lavoro su Excel possiamo affidarci alla compilazione automatica, semplice da usare sia per i dati che per i numeri o le sequenze
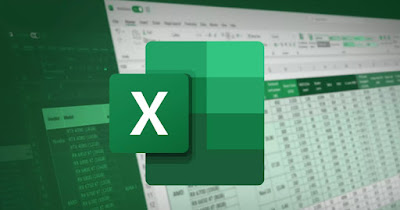
La compilazione automatica di Excel è una funzione decisamente comoda da usare all'interno dei fogli di calcolo, visto che permette di risparmiare tempo e di ottenere subito tutti i dati necessari senza doverli scrivere uno per uno.
Questa funzione è spesso sottovalutata dai principianti, che possono invece beneficiare di una compilazione automatica efficiente per la maggior parte dei dati e delle informazioni utilizzabili all'interno di una cella.
Nella guida che segue vi mostreremo alcuni esempi validi su come fare la compilazione automatica su Excel, usando i dati e le informazioni più utilizzate nei fogli di calcolo usati in Italia e negli uffici di tutto il mondo.
LEGGI ANCHE -> Trucchi Excel per diventare esperti in calcoli e presentazione dati
1) Date di calendario
L'esempio più semplice di compilazione automatica è sulle componenti del calendario: Excel può compilare precisamente i giorni, i mesi e gli anni indicati, senza dover scrivere manualmente tutti i dati.
L'esempio più semplice è ottenibile scrivendo Gennaio in una qualsiasi cella e, usando il piccolo quadrato in basso a destra della cella (disponibile dopo aver selezionato la cella), trascinando verso il basso o di lato, generando i mesi mancanti. Oltre ai mesi possiamo usare i giorni della settimana o digitare una data precisa (come 01/01/2023 o domenica 1 gennaio 2023).
Aggiungendo l'anno accanto al nome del mese possiamo anche creare il nostro calendario personale per l'anno corrente o per gli anni futuri, come giù visto nella guida su come creare un calendario in Excel.
2) Elenchi personalizzati (colori, nomi ed altro)
Anche i colori possono essere riempiti automaticamente, inserendo semplicemente una lista di colori personalizzati da usare in tutti i fogli di calcolo.
Per creare la lista di colori premiamo in alto a sinistra su File, clicchiamo su Opzioni, premiamo sul menu Impostazioni avanzate, scorriamo fino a trovare il pulsante Modifica elenchi personalizzati e creiamo la nostra lista di colori nel campo Voci di elenco, premendo su Aggiungi al termine della creazione della lista.
Ora non dobbiamo far altro che inserire il primo colore della lista per espandere subito la lista dei colori necessari. Questa procedura può essere utilizzata per creare qualsiasi tipo di elenco personalizzato, inclusi i nomi dei dipendenti, i nomi delle aziende o qualsiasi altro dato che può essere incolonnato in un documento Excel.
3) Importi di crescita
Excel esprime al massimo le sue potenzialità con i numeri e gli importi in sequenza sono sicuramente uno dei casi in cui la compilazione automatica effettua i calcoli per noi.
Per procedere scriviamo il primo numero nella cella e il secondo numero della sequenza in basso o accanto: per esempio possiamo scrivere 10 e 20, generando una sequenza numeri in crescita di 10, semplicemente trascinando il riquadro e generando tutti i numeri necessari per gli importi di crescita. Usando varie combinazioni è possibile incrementare i numeri in base alle nostre esigenze.
4) Combinazione del testo
Excel permette di combinare anche del testo presente in colonna in varie celle, generando una frase che verrà contenuta in una singola cella.
Per sfruttare questa funzione iniziamo ad ingrandire la cella (dove è presente la prima parola) verso destra, selezioniamo tutte le celle da usare per la funzione Giustifica, trasciniamo dal riquadro di selezione usando il tasto destro del mouse (selezionando tutte le parole), scegliamo Ricopia solo formattazione, portiamoci nel menu Home, premiamo sul tasto Riempimento e usiamo la funzione Giustifica per combinare il testo.
5) Importi lineari esatti
Oltre agli importi di crescita possiamo anche generare una serie di importi lineari esatti, che genereranno la serie in base alle nostre indicazioni personalizzate.
Per iniziare inseriamo dei numeri per dare il via alla serie, per esempio 2 e 6, da incrementare con multipli di 3; dopo aver selezionato entrambe le celle con il tasto destro del mouse usiamo Ricopia solo formattazione, premiamo sul menu Home, clicchiamo su Riempimento, poi su Serie e personalizziamo la crescita degli importi selezionando Colonne, Esponenziale, Valore di incremento 3, Valore limite 100 e premendo su OK.
Conoclusioni
La compilazione automatica di Microsoft Excel può lavorare su dati, numeri e serie numeriche per facilitare il compito negli uffici e rendere più facile inserire nuovi grafici, nuovi dati di riferimento, nuovi dati grezzi o creare nuove tabelle, senza dover compilare a mano ogni singola cella.
Sicuramente è necessario fare un po' di pratica (specie cono le serie e gli importi lineari esatti) ma, una volta ottenuto il pieno controllo della compilazione, diventerà tutto molto semplice da usare.
Per approfondire possiamo leggere come estrarre dati da un'immagine su Excel.

Posta un commento