Ripristinare le impostazioni predefinite di Word
Se su Word ci sono problemi di scrittura o formattazione, vediamo come ripristinarlo alle impostazioni di base
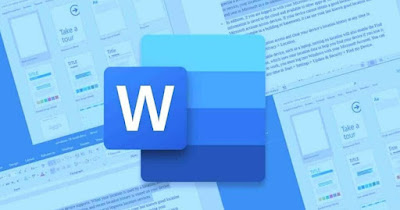
Microsoft Word può essere personalizzato da cima a fondo per poter rispondere alle esigenze del suo utilizzatore. Purtroppo non tutte le modifiche effettuate su Word vanno a buon fine; se esageriamo con le modifiche rischiamo di ritrovarci con un Word inutilizzabile, specie se le modifiche riguardano l'applicazione di nuovi layout di stampa o nuovi stili di paragrafo.
Per fortuna, è possibile ripristinare le impostazioni predefinite di Word, facendo tornare il programma con tutte le opzioni di base assegnate da Microsoft, così da poter ricominciare senza le nostre modifiche.
1) Ripristino da Impostazioni
Il ripristino più semplice da effettuare è disponibile premendo WIN+I sulla tastiera del nostro PC e, dopo aver aperto le impostazioni, non dobbiamo far altro che portarci nel percorso App -> App installate, premere su Microsoft 365 (Office) e scorrere fino a trovare il tasto Ripristina, così da avviare il ripristino delle app di Office.
Se questo tasto non ha risolto il problema possiamo usare anche il tasto Reimposta presente subito sotto, avviando una procedura di ripristino ancora più incisiva.
2) Ripristino da file di installazione
Se utilizziamo la versione Retail di Office o una delle versioni di Office precedenti la procedura di ripristino è leggermente diversa, visto che utilizzeremo l'installer per ripristinare Office.
Per procedere cerchiamo il Pannello di controllo nel menu Start, premiamo sulla voce Disinstalla un programma, selezioniamo Microsoft Office nell'elenco, premiamo su Modifica installazione, selezioniamo Ripristina e successivamente premiamo su Continua.
Sulle versioni basate su Click To Run si aprirà una finestra In che modo si vogliono ripristinare le applicazioni di Office?; in questo caso premiamo su Ripristino online -> Ripristina e premiamo sulla voce Ripristino rapido per avviare il ripristino della copia di office installata.
3) Ripristino da Registro di sistema
Se invece volessimo ripristinare solo le impostazioni di Word, senza perdere le impostazioni personalizzate degli altri programmi presenti nella suite di Office, dovremo per forza di cose agire dal Registro configurazione di sistema, ma non prima di aver creato un punto di ripristino o un backup del registro di sistema.
Per procedere con questa procedura avanzata premiamo WIN+R sulla tastiera, digitiamo regedit e, nella nuova finestra, portiamoci nel seguente percorso:
HKEY_CURRENT_USER\Software\Microsoft\Office\16.0\Word
Nella cartella Word cancelliamo le sottocartelle Data, Options e Wizards, chiudiamo l'editor e riavviamo il PC.
Al riavvio avviamo Word e attendiamo la ricostruzione dei file mancanti, che di fatto ripristinerà Word alle impostazioni predefinite.
4) Disinstallazione completa di Office
Se nessuna delle procedure precedenti ha risolto il problema vale la pena lanciare il disinstallatore ufficiale di Office, rimuovere ogni residuo di Office dal PC e ricominciare daccapo.
Dopo aver scaricato il disinstallatore avviamolo e seguiamo la procedura, selezionando la versione da disinstallare (o disinstallando tutte le versioni di Office presenti) e riavviando il computer quando necessario.
Al successivo riavvio scarichiamo una nuova copia di Office accedendo al sito Office.com ed effettuando l'accesso con l'account Microsoft che dispone della licenza d'uso o l'abbonamento a Microsoft 365.
In alternativa possiamo anche inserire il disco di installazione di Office (se possediamo la copia fisica e un lettore DVD) o scaricare la versione di prova di Office 2021 Professional Plus in formato IMG, utilizzabile su Windows con l'aiuto di una periferica virtuale.
Microsoft Word può essere ripristinato in vari modi, utilizzando le procedure di ripristino fornite per tutta la suite Office o utilizzando la procedura basata sul Registro di sistema (molto efficace nella maggior parte dei casi).
Per i casi più gravi conviene disinstallare del tutto Office dal PC e procedere con un'installazione pulita della suite, usando anche l'immagine IMG fornita nel link apposito.
LEGGI ANCHE: come ripristinare Office se si blocca.

✍️Posta un commento