Se non riesco a modificare un file Word, come risolvere
Abbiamo tra le mani un documento Word che non può essere modificato? Vediamo come rimuovere la protezione delle modifiche ed editare il documento
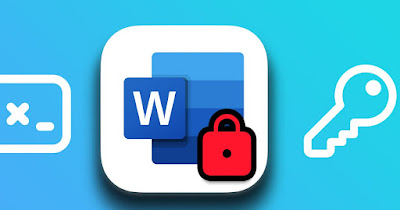
Molti documenti Word condivisi in ufficio o nelle università presentano delle protezioni contro le modifiche non autorizzate: queste protezioni si sono rese necessarie per uniformare la comodità di Word con il formato file PDF, il punto di riferimento dei documenti non editabili.
Se non riusciamo a modificare un documento Word particolarmente importante in questa guida vi mostreremo come modificare un file Word protetto, usando tutti i metodi più sicuri e gratuiti per recuperare l'accesso al testo e modificarlo secondo le nostre necessità.
1) Rimuovere protezione Word
Se il file non dispone di una password per il blocco delle modifiche possiamo rimuovere la protezione premendo in alto a sinistra su File, premendo su Informazioni, cliccando sul tasto Proteggi documento, cliccando su Limita modifica e, nella sidebar laterale che si aprirà, premendo su Rimuovi protezione.
Se ci viene chiesta una password continuiamo nella lettura per scoprire i metodi efficaci per bypassare questo tipo di protezione.
2) Rimuovere attributo sola lettura
In molti casi il file non è modificabile perché è bloccato a livello di sistema. In questo scenario (molto più frequente di quel che si pensa) possiamo risolvere il problema chiudendo il file, facendo clic destro su di esso, premendo su Proprietà e rimuovendo il segno di spunta dalla voce Sola lettura.
Se il file è condiviso online o è un file su cui possono agire più utenti diversi conviene attendere che il file venga chiuso dagli altri, altrimenti risulterà sempre come sola lettura; se abbiamo più utenti su PC dovrebbe essere sufficiente spegnere il PC per chiudere ogni eventuale file aperto di Word.
3) Usare LibreOffice Writer
Il primo metodo vero per modificare un file Word protetto prevede di aprire il file protetto dalle modifiche con LibreOffice Writer, parte integrante della suite d'ufficio open source LibreOffice.
Dopo aver aperto il file protetto con LibreOffice (che lo segnerà come in sola lettura) premiamo in alto a sinistra sulla punta di freccia presente sul tasto Salva con nome, selezioniamo la voce Salva una copia, manteniamo il formato file originale (per esempio Word 2007-365), scegliamo un nuovo nome per il file e premiamo su Salva.
Ora avremo una copia perfetta del file ma senza nessuna protezione dalla modifica; il file è liberamente modificabile sia con LibreOffice sia con Microsoft Word, avendo bypassato tutte le protezioni presenti sul file originale.
4) Usare sito di sblocco online
Nessuno dei metodi indicati ha funzionato? In questo caso non resta che provare a sbloccare la modifica del file Word utilizzando un servizio online come Cloud Convert.
Per procedere carichiamo il file protetto da modifiche premendo su Select file, selezioniamo come formato file ODT (formato file di LibreOffice) e premiamo su Convert.
A fine processo di conversione verrà avviato il download del file convertito, senza nessun blocco alle modifiche; ora non resta che aprire il nuovo file con LibreOffice o con Microsoft Word (quest'ultimo compatibile anche con ODT) e procedere ad una riconversione in DOC o DOCX, in base alle necessità, usando la funzione Salva con nome.
Come servizi alternativi di conversione e di sblocco possiamo usare anche Convertio, ZamZar e OnlineConvertFree.
Un file Word protetto dalle modifiche è una bella gatta da pelare per gli utenti alle prime armi con i documenti ma, rispetto a PDF, lo sblocco delle modifiche è davvero molto semplice, visto che il file in sola lettura può essere comunque aperto dai programmi di modifica alternativi o convertiti con LibreOffice o con programmi online.
Per approfondire possiamo leggere le nostre guide su come convertire un file Word in documento Google Docs e su come sbloccare i file Word protetti.

Posta un commento