Eseguire un avvio pulito in Windows 11 e 10
Il nostro PC non funziona correttamente o è troppo lento? Scopriamo insieme come fare un avvio pulito essenziale su Windows
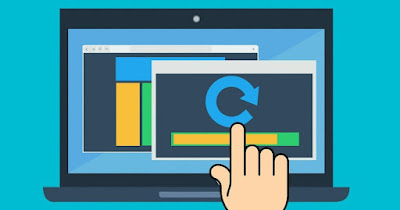
Se Windows rallenta improvvisamente, presenta delle schermate d'errore impreviste o notiamo che si blocca sul più bello può essere una buona idea provare a riavviarlo con un avvio pulito, ossia ridotto ed essenziale, senza caricare programmi o applicazioni superflue e riducendo al minimo i servizi e i processi di Windows.
Per eseguire l'avvio pulito in Windows 11 e in Windows 10, c'è una semplice procedura nel caso il PC sia funzionante ed una, meno intuitiva, da usare quando il computer non si avvia più o risulta bloccato all'avvio.
LEGGI ANCHE -> Come avviare Windows in modalità provvisoria
1) Avvio pulito su Windows 11
Per eseguire un avvio pulito di Windows da un sistema che parte che mostra almeno il desktop è sufficiente premere WIN+R sulla tastiera, digitare msconfig e portarci nel menu Servizi. Da questa schermata spuntiamo la voce Nascondi tutti i servizi Microsoft e premiamo in basso a destra su Disabilita tutto.
Premiamo su OK per confermare. Successivamente premiamo WIN+I per aprire le impostazioni di Windows, portiamoci nel percorso App -> Avvio e disattiviamo tutti gli interruttori attivi accanto alle singole applicazioni e processi attivi in memoria.
Ora non dobbiamo far altro che riavviate il computer, così da ottenere un avvio pulito di Windows 11 e scoprire se uno dei processi o dei servizi disattivati era il responsabile del blocco o dei problemi che avevamo riscontrato sul PC.
2) Avvio pulito su Windows 10
Su Windows 10 la procedura per ottenere l'avvio pulito è molto simile a quella vista per Windows 11.
Per procedere apriamo il menu Start, digitiamo msconfig e apriamo l'app corrispondente. Dall'app portiamoci di nuovo nella scheda Servizi, apponiamo il segno di spunta sulla voce Nascondi tutti i servizi Microsoft e premiamo in basso a destra su Disabilita tutto.
Per disattivare i programmi e i processi in auto avvio premiamo con il tasto destro sulla barra delle applicazioni, clicchiamo su Gestione attività, portiamoci nella scheda Avvio, selezioniamo una ad una tutte le voci presenti e premiamo sul tasto Disabilita.
Anche in questo caso basterà riavviare per accedere subito all'avvio pulito di Windows 10.
3) Avvio pulito su PC bloccato
Se il nostro PC non si avvia o si blocca alla schermata d'avvio possiamo attivare l'avvio pulito per testare la stabilità del sistema operativo e recuperare almeno l'accesso ai file personali.
Per procedere riavviamo forzatamente 3 volte Windows 11 o Windows 10 per accedere alla console di ripristino, premiamo sulle Opzioni avanzate, clicchiamo su Impostazioni di avvio, premiamo su Riavvia, attendiamo il riavvio del sistema, premiamo su 5 o su F5 e, una volta entrati in provvisoria, eseguiamo una delle procedure viste nei precedenti capitoli per forzare il sistema ad avviarsi in avvio pulito.
Con l'avvio pulito avremo un Windows ridotto al minimo, funzionante solo con le componenti essenziali per gestire grafica e i sistemi di base. In questa modalità possiamo subito eseguire dei test per capire i programni che rallentano l'avvio, capire perché un programma si chiude e termina con errore o identificare i motivi dei crash di Windows e del PC.
Dopo aver effettuato tutti i nostri test e identificato il responsabile del blocco o del rallentamento di Windows conviene sempre tornare alla modalità normale, visto che solo con essa sfrutteremo al massimo le prestazioni di Windows.
Per ripristinare l'avvio normale premiamo WIN+R, digitiamo msconfig e nella scheda Generale, spuntiamo la voce Avvio normale, premiamo su OK e riavviamo nuovamente il sistema.
Per approfondire possiamo leggere le nostre guide su come controllare l'avvio di programmi all'accensione del PC e su come ripristinare Windows 11, reset da zero senza perdere dati.

Posta un commento