Se Caricatore CTF dà errore (processo ctfmon), come risolvere su Windows
Sul nostro PC è comparso l'errore "Caricatore CTF ha smesso di funzionare"? Vediamo come risolvere il corretto funzionamento di Windows
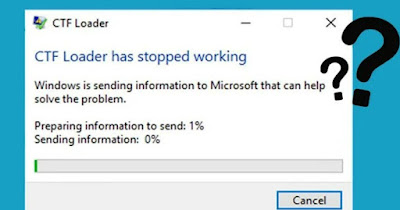
L'errore "Caricatore CTF ha smesso di funzionare" è associato al processo ctfmon.exe, vecchia conoscenza per chi mastica Windows almeno da una ventina di anni. Questo processo di Windows gestire gli input da tastiera ed è quindi fondamentale per la corretta digitazione dei caratteri su Windows, ma può capitare che vada in tilt, si blocchi e si riavvii senza un motivo apparente, causando problemi a scrivere sulla tastiera.
Per risolvere i problemi del Caricatore CTF (CTF Loader) o ctfmon.exe, abbiamo diverse strade da seguire.
LEGGI ANCHE -> Risolvere errori di DLL mancanti o file di sistema non presenti
1) Controllare la presenza di malware
Il caricatore CTF viene spesso preso di mira dai malware, che sfruttano il suo nome per mascherare processi nocivi, sfuggendo anche agli occhi più attenti.
Per rimuovere ogni versione fasulla di CTF presente sul PC possiamo affidarci ad un programma gratuito come Malwarebytes, dotato di un sistema di scansione su richiesta in grado di scansionare in pochi minuti tutto il computer e rimuovere CTF falsi, malware in grado di interferire con il file CTF originale e qualsiasi trojan nascosto.
In alternativa possiamo utilizzare anche ESET Online Scanner o HitmanPro per scovare i virus nascosti nel computer, ripristinando così il corretto funzionamento del processo CTF di Windows.
Per approfondire possiamo leggere la nostra guida ai migliori Anti-malware gratis per trovare anche virus nascosti.
2) Scaricare gli aggiornamenti di Windows
In molte occasioni può essere sufficiente aggiornare il sistema operativo per far tornare perfettamente funzionante il caricatore CTF, specie se è finito vittima di qualche aggiornamento danneggiato o non abbiamo riavviato correttamente dopo l'ultimo update del sistema.
Per procedere non dobbiamo far altro che premere WIN+I sulla tastiera, aprire il menu Windows Update (o Aggiornamento e sicurezza su Windows 10) e procedere premendo su Verifica disponibilità aggiornamenti.
3) Ripristinare i file di sistema corrotti o danneggiati
Se il Caricatore CTF continua a generare problemi sul nostro computer possiamo provare a ripristinare il suo corretto funzionamento agendo sui file di sistema corrotti o danneggiati, utilizzando per lo scopo gli strumenti di ripristino già presenti su Windows.
Il primo strumento che vi consigliamo di utilizzare è SFC, che possiamo lanciare aprendo il menu Start, cercando cmd, premendo con il tasto destro su Prompt dei comandi, cliccando su Esegui come amministratore e digitando il seguente comando:
sfc /scannow
Lasciamo agire il tool, così da assicurarci la corretta riparazione dei file che impediscono il corretto avvio del Caricatore CTF. In alternativa possiamo riparare i file corrotti su Windows digitando, sempre da prompt, il seguente comando:
DISM.exe /Online /Cleanup-image /ScanHealth
DISM.exe /Online /Cleanup-image /RestoreHealth
Anche in questo caso mettiamoci comodi e attendiamo il ripristino di tutti i file di sistema danneggiati. Per approfondire possiamo leggere le nostre guide su come riparare i file di sistema di Windows con DISM e su come risolvere i problemi comuni di Windows 11.
4) Ripristinare il sistema ad una data precedente
Se nessuno dei trucchi precedenti ha risolto il problema può essere una buona idea ripristinare il computer ad una data precedente alla comparsa del problema, così da poter risolvere i problemi causati da un aggiornamento fallito da uno spegnimento improvviso del PC o dal crash di qualche programma di scrittura.
Per utilizzare ripristino configurazione di sistema premiamo WIN+R sulla tastiera, digitiamo rstrui.exe e, nella finestra che comparirà, selezioniamo il punto di ripristino consigliato, premiamo su Avanti e confermiamo il riavvio, avviando il processo di ripristino alla data precedente del sistema.
In alternativa possiamo gestire ripristino configurazione di sistema aprendo il menu Start, digitando Ripristino, aprendo la voce omonima e digitando su Configura ripristino di sistema per accedere alla schermata per avviare il ripristino di Windows ad una data precedente, verificare quanti punti di ripristino possiamo usare e come generare un nuovo punto di ripristino.
Sullo stesso argomento possiamo leggere le guide su come creare un punto di ripristino in Windows 10 e 11 e su come usare il ripristino di sistema in Windows 10 e 11.
Conclusioni
Con questi trucchi e consigli dovremmo essere in grado di risolvere il problema del Caricatore CTF che ha smesso di funzionare, un problema che affligge in particolare chi usa Windows su PC che hanno almeno 5 anni sulle spalle; molte volte il problema è generato anche da virus o da qualche aggiornamento fallito, rendendo impossibile l'uso della tastiera o la digitazione nei browser web.
Per approfondire possiamo leggere le nostre guide su cosa fare se tastiera impazzita e tasti che non funzionano, cosa fare e su cosa fare se Se mouse e tastiera non funzionano su Windows 10 e 11.

Posta un commento