Installare Google Maps su PC e scaricare mappe
Vogliamo utilizzare Google Maps su PC come app installata? Vediamo come fare con Google Chrome e con Microsoft Edge
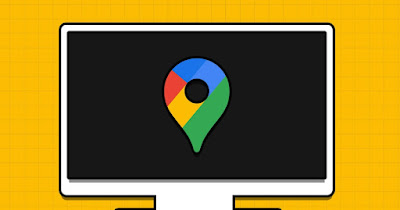
Google Maps è utilizzabile come sito web da qualsiasi browser ma, utilizzando le funzioni integrate in Google Chrome e in Microsoft Edge, può essere installata come una vera app per PC, visualizzando così la mappa nella finestra senza nessun elemento grafico del browser (barra degli indirizzi, barra segnalibri o icone superflue).
Anche se solo tramite browser, è possibile ancora installare Google Maps su PC come app oppure scaricare le mappe ed utilizzarle offline (per i tradizionalisti).
LEGGI ANCHE -> Installa i siti web come applicazioni su PC con Edge
1) Installare Google Maps su PC con Chrome
Per trasformare Google Maps in una comoda app per PC apriamo il sito con Google Chrome, premiamo in alto a destra sull'icona con i tre puntini, premiamo sul menu Altri strumenti e clicchiamo su Crea scorciatoia.
Nella piccola finestra che comparirà spuntiamo la voce Apri come finestra, confermiamo il nome scelto per la nuova app e premiamo su Crea per creare subito la nuova app.
Dopo la creazione l'app dovrebbe essere già pronta per l'uso sul desktop, oltre ad essere accessibile dal menu Start (basta cercarne il nome Maps). Nel caso in cui non trovassimo l'app installata portiamoci nella pagina chrome://apps/ per visionare tutte le app installate con Chrome, facciamo clic destro sull'app Google Maps (o qualsiasi altro nome scelto) e premiamo su Crea scorciatoia per aggiungere l'app al sistema operativo.
2) Installare Google Maps su PC con Edge
Microsoft Edge funziona decisamente meglio per le app da installare su Windows, essendo già integrato nel sistema e ottimizzato per offrire la massima velocità di esecuzione in ogni condizione.
Per procedere apriamo Microsoft Edge su Windows 11 o su Windows 10, portiamoci nel sito di Google Maps, premiamo in alto sull'icona App disponibile. Installa Google Maps (a forma di puzzle, sulla barra degli indirizzi) e selezioniamo il tasto Installa.
L'app verrà direttamente convertita in app, mostrando una finestra di configurazione; nella nuova finestra premiamo su Aggiungi a Start e su Crea collegamento al desktop, lasciando le altre voci alla nostra discrezione (possiamo anche spegnerle e lasciare solo quelle che vi abbiamo indicato).
D'ora in avanti potremo utilizzare Google Maps direttamente dentro Windows 11 o Windows 10 utilizzando la scorciatoia creata sul desktop o cercando, nel menu Start, l'app Maps.
3) Stampare le mappe come file PDF
Il sito Google Maps permette di stampare facilmente l'area inquadrata e questo significa che è possibile anche salvarla in un file PDF. Premendo il tasto menù con le tre linee in alto a sinistra è possibile poi premere il tasto Stampa e stampare ciò che compare nella finestra selezionata.
L'anteprima di stampa mostra l'area della cartina inquadrata ed è possibile quindi cambiare orientamento della pagina nelle opzioni di Stampa, usando un più adatto layout orizzontale. Nel menù destinazione (sto usando Chrome in questo momento, ma le opzioni sono le stesse anche in Firefox e altri browser), si può cambiare la stampante scegliendone una virtuale, ossia una che salva la stampa come file PDF.
In Windows 10 e in Windows 11 la stampante PDF è inclusa nel sistema, ma possiamo sempre utilizzare altri programmi per installare una stampante PDF.
4) Scaricare mappe offline
Per scaricare cartine e pezzi di mappa come file immagine in Google Maps si può scaricare il piccolo programma Google Map Saver. Questo strumento, di programmazione amatoriale e sicuramente molto spartano ed imperfetto, si collega a Google Maps e permette di salvare le cartine come file immagine JPEG.
Per procedere basterà inserire il nome della città ed il nome del Paese di cui vuoi salvare la mappa in alto a sinistra(per esempio Milano, Italia), cambiare se si vuole la risoluzione, ossia la dimensione della mappa da scaricare, decidere lo zoom ed il topo di mappa, se quella stradale o dal satellite. Quando la mappa giusta compare sullo schermo, si può premere il tasto Save in alto per salvare l'immagine in una cartella scelta.
Gmap Catcher è un programma open source più strutturato e sicuramente migliore per scaricare mappe da internet, che supporta praticamente tutti i principali servizi di mappe del mondo, compreso anche Google Maps.
Dalla finestra principale del programma, in alto a sinistra, si può premere il tasto di impostazioni che permette, nella sezione "Change Theme", di scegliere il servizio mappe tra Google Maps, Nokia, Openstreet e diverse altre. Basta cercare la strada o la zona direttametne da Gmap Catcher che si collega a Google Maps e premere il tasto Download (che si trova premendo il tasto delle impostazioni) per scaricare la mappa su pc.
Se una zona era già stata vista, si può attivare la funzione "Offline" per sfogliare la cartina senza connettersi a internet.
Conclusioni
Con l'app di Google Maps installata sul telefono possiamo accedere subito alle mappe e ai percorsi preferiti senza occupare una finestra o una scheda del browser, usando le funzioni di navigazione e di ricerca dei punti di interesse come se l'app fosse davvero installata su Windows (in realtà è una web app, ma funziona talmente bene che è impossibile accorgersi della differenza).
Per approfondire possiamo leggere le nostre guide su come calibrare Google Maps e migliorare la precisione della posizione e sulle funzioni Google Maps più utili e nascoste.

Posta un commento