Risolvere errore "Questo dispositivo è disabilitato. (Codice 22)"
Abbiamo ricevuto l'errore "Questo dispositivo è disabilitato. (Codice 22)"? Vediamo come risolvere la situazione
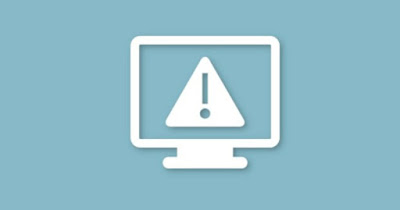
Il codice d'errore "Questo dispositivo è disabilitato. (Codice 22)" viene mostrato nella schermata Gestione dispositivi dopo ave premuto su una componente hardware che non funziona correttamente (compare un triangolo giallo o una freccia verso il basso accanto al suo nome).
Visto che il problema può riguardare qualsiasi tipo di dispositivo installato sul computer, proviamo a trovare soluzioni efficaci per risolvere "Questo dispositivo è disabilitato. (Codice 22)".
LEGGI ANCHE -> Identificare Dispositivi sconosciuti su PC Windows 10 e 11
1) Abilitare dispositivo
Questo errore compare anche quando il dispositivo è stato semplicemente disabilitato dall'utente o dal sistema per svariate ragioni. Il primo suggerimento è quindi di aprire Gestione dispositivi e riattivare il device che genera questa schermata.
Per procedere premiamo sul menu Start con il tasto destro del mouse, clicchiamo su Gestione dispositivi, facciamo clic destro sul dispositivo che genera l'errore e premiamo infine su Abilita dispositivo.
2) Utilizzare driver precedente dispositivo
Se abbiamo aggiornato il driver del dispositivo di recente può essere una buona idea tornare subito al driver precedente (in teoria perfettamente funzionante), ignorando l'update appena effettuato dal sistema.
In tal senso possiamo procedere portandoci di nuovo nella finestra Gestione dispositivi, premendo con il tasto destro sul dispositivo bloccato, cliccando su Proprietà, portandoci nella scheda Driver e premendo infine su Ripristina driver.
3) Reinstallare driver dispositivo
Se il ripristino del vecchio driver non ha funzionato vale la pena reinstallare completamente il driver del dispositivo portandoci nella schermata Gestione dispositivi, premendo con il tasto destro sul dispositivo che genera il problema e cliccando su Disinstalla dispositivo, avendo cura di spuntare anche la voce che comparirà nella prima schermata.
Dopo aver disinstallato completamente il driver premiamo sul nuovo Dispositivo sconosciuto con il tasto destro, premiamo su Aggiorna driver, selezioniamo la voce Cerca automaticamente i driver e lasciamo che sia il sistema a cercare il driver migliore.
In alternativa, dopo la disinstallazione, possiamo installare un nuovo driver utilizzando un programma come Driver Booster.
4) Aggiornare driver dispositivo
Per aggiornare correttamente il driver del dispositivo facciamo clic destro sul device bloccato (nella schermata Gestione dispositivi), premiamo su Proprietà, selezioniamo la scheda Dettagli, apriamo la schermata ID Hardware, copiamo la stringa presente e copiamola su Google, così da trovare il driver corretto ed aggiornato per il dispositivo.
Un buon sito dove trovare i driver aggiornati per qualsiasi dispositivo è DriverPak, che offre un efficace strumento per installare tutti i driver richiesti. Se dopo una ricerca esce una pagina di DriverPack premiamoci su e clicchiamo in basso su Scarica ZIP per scaricare il driver aggiornato da utilizzare.
Per approfondire possiamo leggere la guida su come scaricare driver aggiornati in modo sicuro.
5) Ripristinare Windows ad una data precedente
Se nessuno dei suggerimenti precedenti ha funzionato possiamo sempre tentare con il ripristino configurazione di sistema, un metodo sempre efficace per far tornare il driver funzionante come in origine.
Per avviare subito un ripristino apriamo il menu Start, digitiamo Ripristino, apriamo la voce relativa al Pannello di controllo, clicchiamo su Apri Ripristino configurazione di sistema e selezioniamo il Ripristino consigliato o premiamo su Scegli un punto di ripristino diverso per scegliere una data precedente.
Su come usare correttamene il ripristino ad una data precedente di Windows possiamo leggere i nostri articoli su come attivare i punti di ripristino di sistema in Windows 10 e 11 e su come usare il ripristino di sistema in Windows 10 e 11.
Conclusioni
L'errore "Questo dispositivo è disabilitato. (Codice 22)" è molto raro ma, quando capita, resta ancora adesso molto difficile da risolvere, specie se è stato il sistema a disabilitare il dispositivo incriminato.
Se il problema è il driver possiamo ancora intervenire con reinstallazioni e aggiornamenti ma se il problema è altro e non riusciamo a risolverlo in nessun modo (anche rimuovendo fisicamente il dispositivo e cambiando slot o porta di connessione) tanto vale tentare subito il ripristino configurazione di sistema ed evitare di perdere tempo inutile.
Per approfondire possiamo leggere le guide alle soluzioni comuni agli errori di Windows 11 e su come risolvere problemi hardware e di installazione dispositivi su Windows.
