Fare uno screenshot a scorrimento su pagina web
Vediamo insieme come catturare un'intera pagina web in un solo screen, creando il cosiddetto screen lungo o screen a scorrimento
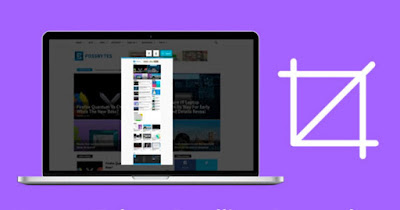
Gli screenshot sul PC possono essere effettuati con la pressione del tasto STAMP, avviando l'app Cattura schermo dal menu Start o utilizzando uno dei tanti programmi pensati per catturare la schermata del desktop o del programma in primo piano.
Ma se vogliamo catturare tutta la pagina web possiamo realizzare lo screenshot a scorrimento, chiamato anche "screen lungo", che prende tutta la pagina web e la mostra in un'immagine molto allungata, su cui possiamo zoomare successivamente (per leggere solo la parte desiderata).
Nella seguente guida vediamo come fare uno screenshot a scorrimento su Windows 11, utilizzando il browser Microsoft Edge, un'estensione per Google Chrome o un programma in grado di realizzare screenshot a scorrimento con la semplice pressione di un tasto.
1) Microsoft Edge
Il browser predefinito di Windows 11, ossia Microsoft Edge, integra lo screenshot lungo tra le sue funzionalità aggiuntive, rendendolo il miglior browser da utilizzare per questo tipo di catture o per chi legge molti siti web e vuole farsi trovare pronto a "scattare la foto" a tutto il sito.
Per realizzare lo screenshot a scorrimento apriamo Microsoft Edge sul PC, premiamo sui tre puntini in alto a destra, selezioniamo la voce Acquisisci schermata Web e selezioniamo la voce Acquisisci schermata completa nella parte alta della finestra.
Verrà eseguito lo screenshot lungo di tutta la pagina. Per salvarlo premiamo in alto a destra sull'icona Salva (a forma di floppy); se invece vogliamo copiare lo screen premiamo sull'icona Copia. Per condividere subito lo screen su un'altra app o su un editor di foto premiamo sulla voce Condividi.
Se vi piacciono le scorciatoie da tastiera possiamo realizzare lo screenshot a scorrimento premendo semplicemente CTRL+MAIUSC+S.
2) Estensione per Google Chrome
Se utilizziamo Google Chrome come browser di riferimento su Windows 11 possiamo realizzare lo screenshot lungo CHROME Capture, disponibile gratuitamente.
Dopo aver aggiunto questa estensione al browser apriamo il sito di notizie o la pagina web che vogliamo catturare per intero, clicchiamo in alto a destra sull'icona del puzzle, premiamo su CHROME Capture e selezioniamo la voce Pagina web per scorrere.
Inizierà la cattura della pagina, che scorrerà automaticamente fino in fondo; se il sito è strutturato per avere il caricamento infinito della pagina fermiamolo noi premendo il tasto Enter sulla tastiera, altrimenti l'acquisizione non finirà mai.
Alla fine della pagina o premendo il tasto Enter al momento opportuno si aprirà una nuova scheda del browser con lo screenshot lungo, pronto per essere modificato con l'editor integrato (possiamo aggiungere frecce, testo e segni, oltre a tagliare le parti inutili).
Per salvare lo screenshot lungo premiamo di lato a sinistra sull'icona di salvataggio (a forma di floppy); se invece vogliamo copiarlo negli appunti premiamo sul tasto Copia.
Altre estensioni per screenshot da usare su Google Chrome sono:
- Full Page Screen Capture: ottimo per catturare l'intera pagina dei siti Web.
- FireShot: ottimo strumento completo per catturare una parte o l'intera pagina Web.
- Awesome Screenshot: tool che permette sia di catturare screenshot che di registrare brevi video sulle pagine Web.
- Nimbus Screenshot: per salvare in formato PDF la cattura dello schermo o l'intero articolo web, così da poterlo leggere anche su altri dispositivi o condividerlo velocemente.
3) App ShareX per PC
Una buona alternativa a Microsoft Edge e all'estensione per Google Chrome è l'applicazione ShareX, installabile gratuitamente su qualsiasi versione supportata di Windows e in grado di catturare lo screenshot lungo da qualsiasi browser.
Per procedere installiamo l'app sul nostro PC, premiamo con il clic destro del mouse sulla sua icona in basso a destra (potrebbe essere necessario premere sul tasto a punta di freccia per mostrarla) e selezioniamo Cattura -> Cattura a scorrimento.
Il programma ci farà selezionare la finestra del browser o del programma da includere; premiamo sul tasto Enter appena effettuata la scelta, controlliamo le impostazioni presenti e premiamo infine su Avvia cattura a scorrimento.
ShareX effettuerà la cattura e, al termine, aprirà l'editor integrato per poter modificare, aggiungere testi, segni ed altro. Per salvare lo screenshot lungo basterà premere sul tasto Salva in alto a sinistra; per copiare direttamente le immagini negli appunti premiamo invece sul tasto Copia.
Conclusioni
Con questi semplici metodi possiamo fare uno screenshot a scorrimento su Windows 11 senza nemmeno installare nulla sul computer, visto che Microsoft Edge si presta benissimo per lo scopo. Se usiamo Google Chrome vale la pena integrare l'addon mancante, mentre per catturare lo screenshot lungo ovunque possiamo affidaci ad un programma come ShareX, da sempre punto di riferimento per chi fa le catture dello schermo da PC.
LEGGI ANCHE: programmi per catturare schermate e immagini dallo schermo gratis.

Posta un commento