Creare Macro su Excel e ripetere azioni automaticamente
Per registrare le operazioni ripetitive su Excel conviene imparare ad utilizzare le Macro, vero punto di forza del prodotto Microsoft
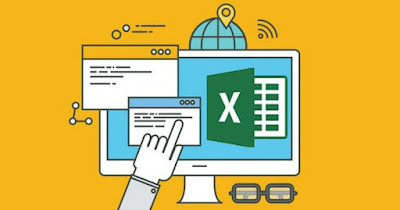
Chi lavora spesso su Microsoft Excel sa che molte operazioni e passaggi possono diventare ripetitivi e monotone. Per fortuna Microsoft permette di registrare una macro, ossia un'azione o un insieme di azioni che è possibile eseguire per un numero illimitato di volte; di fatto è un piccolo programma personale sempre a nostra disposizione.
Nella guida che segue vi mostreremo come creare una macro su Excel, mostrandovi solo i passaggi necessari per poter registrare la macro ed eseguirla quando necessario. Vi ricordiamo che la Macro può registrare i tasti premuti, le operazioni effettuate sui fogli di calcolo e i tocchi del mouse.
1) Abilitare scheda Sviluppo di Excel
Per registrare le macro è necessario che la scheda Sviluppo sia visualizzata nella barra dei menu di Excel. Se la scheda non è visibile possiamo abilitarla velocemente premendo in alto a sinistra sul menu File, cliccando su Opzioni e premendo di lato sul menu Personalizza barra multifunzione.
Ora che avremo aperto questa schermata attiviamo il segno di spunta sulla voce Sviluppo (presente nella parte destra della finestra, in Schede principali) e premiamo in basso sul tasto OK per confermare la modifica. Da questo momento in poi avremo accesso agli strumenti di sviluppo di Excel, inclusi i tasti per registrare le macro.
2) Creare una macro su Excel
Con il menu Sviluppo attivo possiamo subito creare la nostra macro premendo in alto sul menu appena sblcocato e premendo sul tasto Registra macro.
Si aprirà una piccola finestra dove scegliere il nome della macro, la scorciatoia da tastiera da assegnare e il luogo di salvataggio della macro (sulla cartella di lavoro attiva, in una nuova cartella di lavoro o nella cartella macro personale).
Premendo sul tasto OK partirà la registrazione della macro; conviene eseguire le operazioni meccaniche e ripetitive con un ordine preciso, così da creare una macro altrettanto precisa.
Al termine delle operazioni da salvare portiamoci nuovamente nel menu Sviluppo e premiamo su Interrompi registrazione per salvare la nuova macro.
3) Eseguire una macro su Excel
Ora che la macro è stata registrata possiamo avviarla sia utilizzando la scorciatoia da tastiera scelta in fase di creazione sia premendo sul menu Sviluppo e aprendo il menu Macro.
Vedremo comparire una finestra con tutte le macro che abbiamo registrato nel mentre; per eseguire quella necessaria per il lavoro in corso basterà cliccarci sopra con il mouse e premere successivamente sul tasto Esegui.
Dalla stessa finestra possiamo scegliere dove applicare la macro, ma anche modificarla o cancellarla, premendo sui tasti presenti di lato. Se invece volessimo creare ora una scorciatoia rapida per una precisa macro, selezionarla e premere sul tasto Opzioni per scegliere la scorciatoia da tastiera.
Le macro su Excel rappresentano una funzione molto utile in ambito aziendale e professionale ma negli ultimi anni è stata un po' bistrattata perché spesso veicolo di infezioni, specie se si scambiano molti fogli di calcolo. Fino a qualche anno fa bastava avviare un file XLS con una macro infetta per rendere il PC inutilizzabile.
Per fortuna questi pericoli sono abbastanza remoti nei tempi odierni, vista l'elevato livello di sicurezza introdotto con le nuove versioni di Excel. Nel dubbio meglio non scambiare nessuna macro con amici o parenti, limitandoci ad usare le macro create da noi.
Per diventare grandi esperti di Excel vi consigliamo di leggere le nostre guide su come salvare le immagini di un foglio Excel e su come importare dati da siti web su Excel.

Posta un commento