Come Selezionare più file su Mac e su iPad
Non sappiamo come utilizzare selezione file su Mac e su iPad? Scopriamo come fare e come condividere i file selezionati.
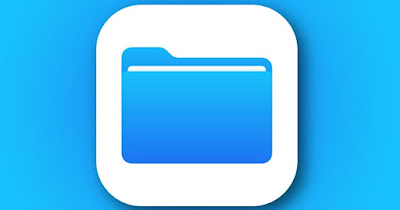
Chi viene da Windows o da Android potrebbe incontrare difficoltà a selezionare uno o più file su Mac e su iPad, visto che i file manager sono totalmente diversi tra i vari sistemi operativi. L'operazione di selezione file non è difficile ma richiede un minimo d'abitudine, cosa non scontata se non si è mai usato prima un prodotto Apple.
Nei capitoli che seguono è possibile scoprire come selezionare uno o più file su Mac e su iPad, scoprendo anche come copiare, come incollare e come spostare cartelle e file da una posizione all'altra. Per rendere la guida più completa vi mostreremo anche come inviare i file selezionati verso altri sistemi operativi.
LEGGI ANCHE -> Migliori programmi per Mac indispensabili da scaricare gratis
1) Selezionare file su Mac
Su Apple Mac possiamo selezionare i file aprendo l'app Finder, portandoci nel percorso o nella cartella dove sono presenti i file da selezionare e, tenendo premuto il tasto CMD, iniziare a cliccare sui file da aggiungere alla selezione; i file verranno selezionati man mano che clicchiamo.
In alternativa possiamo selezionare un gruppo di file tenendo premuto il tasto sinistro e disegnando un rettangolo intorno ai file, così da selezionarli tutti velocemente. Questo metodo è efficace sia sull'app Finder sia sulla scrivania di macOS, permettendo così di selezionare un gran numero di file e cartelle velocemente.
Per selezionare tutti i file presenti in una cartella del Finder è sufficiente premere sulla tastiera CMD+A, così da selezionare velocemente tutti i file.
2) Selezionare file su iPad
Su Apple iPad possiamo selezionare i file aprendo l'app File, portandoci nel percorso o nella cartella dove sono presenti i file e premendo in alto sulla voce Seleziona.
Una volta aperta la modalità di selezione è sufficiente premere sui cerchi bianchi che compariranno accanto ai file per selezionarli. Per selezionarli tutti premiamo invece sulla voce Seleziona tutto, presente in alto. Per porre fine alla selezione premiamo invece sulla voce Fine.
3) Copiare, incollare e spostare
Dopo aver selezionato i file possiamo copiarli, incollarli o spostarli utilizzando le voci del menu contestuale il menu Modifica (su Mac) oppure le voci presenti nell'app File (su iPad).
- Su Mac: premiamo con il tasto destro e usiamo le voci Taglia, Copia, e Incolla per spostare efficacemente i file; in alternativa selezioniamo i file e premiamo in alto su Modifica per usare le stesse voci.
- Su iPad: teniamo premuto sulla selezione di file e usiamo le voci Copia elementi o Sposta elementi per copiare o spostare i file. In alternativa possiamo utilizzare le voci presenti nella parte inferiore dell'app (Duplica, Sposta e Copia Elementi).
Utilizzando questi consigli saremo in grado di spostare e copiare agilmente un file, una cartella o gruppo di file.
4) Trasfererire i file selezionati tra dispositivi
Uno dei dilemmi più frequenti quando si utilizza un Mac o un iPad riguarda lo scambio dei file tra i vari dispositivi. Tra dispositivi Apple è tutto molto semplice, ma le cose cambiano se dobbiamo spostare i file da Apple verso Windows o verso Android.
Per condividere partendo da un Mac verso un altro dispositivo Apple è sufficiente selezionare i file dal Finder, premere con il tasto destro sulla selezione, premere su Condividi ed infine premere su AirDrop, così da poter selezionare i dispositivi Apple in nostro possesso o i dispositivi Apple presenti nei paraggi (ma solo se rendiamo visibili i device temporaneamente).
Per condividere da iPad verso altri dispositivo Apple i passaggi sono simili: selezioniamo i file da condividere, premiamo su Condividi in basso ed infine su AirDrop. Per approfondire possiamo leggere la guida su come collegare, sincronizzare e trasferire dati sui device Apple.
Per passare i file da Mac o da iPad verso Android o Windows è possibile utilizzare un cloud condiviso come Google Drive oppure utilizzare una pagina web di scambio rapido come Pairdrop, funzionante su ogni piattaforma e su ogni browser a patto che tutti i dispositivi siano connessi alla stessa rete Wi-Fi.
Su quest'ultimo argomento possiamo leggere la guida su come fare trasferimenti da PC a smartphone in Wi-Fi.
Selezionare i file su Mac e su iPad è davvero molto semplice e ricalca da vicino i gesti e le procedure già utilizzate su Windows e su Android. A fare la differenza sono i metodi utilizzati per scambiare i file tra le varie piattaforme: o si utilizza un cloud compatibile con tutti i dispositivi o si utilizza un'app web efficace e sicura come Pairdrop, compatibile con qualsiasi sistema.
LEGGI ANCHE: Trasferire file tra computer Windows e Mac.

Posta un commento