Creare slide in PowerPoint con effetti
invece di aggiungere semplicemente le slide a PowerPoint possiamo aggiungerci degli effetti e dei gradienti unici.

Per rendere davvero uniche le slide su PowerPoint possiamo utilizzare in maniera creativa la sessione effetti presenti nel programma, unendo quindi sia la parte grafica sia la parte testuale di una singola slide, adottando uno stile decisamente professionale.
Vediamo insieme come creare slide in PowerPoint con effetti di animazioni, ricreando l'effetto del testo di una slide sfumato che compare con un effetto speciale all'interno del contenuto, ottimo per iniziare subito una serie di diapositive.
LEGGI ANCHE -> Inserire pagine web su PowerPoint
1) Creare il testo
Prima di tutto apriamo PowerPoint e creiamo un nuovo progetto da zero. Nella prima diapositiva inseriamo subito un'immagine di sfondo (rappresentativa del progetto), premendo in alto a destra sul menu Inserisci e poi su Immagini, trascinandola all'interno della diapositiva e modificando i bordi (deve coprire tutto lo spazio della slide).
Dopo questa prima modifica premiamo in alto su Inserisci, scegliamo Forme e posizioniamo il un rettangolo nella parte inferiore dell'immagine, fino a coprire circa 1/3 dell'immagine (dovrebbero comparire delle linee ad indicare i frazionamenti delle immagini).
Ora dobbiamo aggiungere il titolo della diapositiva: per procedere premiamo sempre in alto sul menu Inserisci, premiamo su Casella di Testo e posizioniamola nel rettangolo appena creato poco fa, modificando anche il font e la grandezza del testo selezionandolo e modificando tutti i dettagli nel riquadro fluttuante (assicuriamoci che sia abbastanza grande e che sia presente il font giusto).
2) Creare lo stile e aggiungere l'effetto
Dopo questo lavoro iniziale assicuriamoci di selezionare la casella di testo e il rettangolo appena aggiunto, premiamoci sopra con il tasto destro e premiamo su Formato forma. Nella casella laterale selezioniamo Linea e spuntiamo Nessuna linea; successivamente premiamo su Riempimento e selezioniamo Riempimento sfumato.
Ora basterà lavorare sui gradienti del rettangolo, usando come riferimento i selettori presenti nel riquadro Interruzioni di sfumatura. Possiamo sia aggiungere sfumature sia togliere, cercando di sfumare dal basso verso l'alto (basso pieno colore, alto colore quasi del tutto sfumato), ma per questa guida cerchiamo di averne solo due, disposte come visto nell'immagine qui in basso.
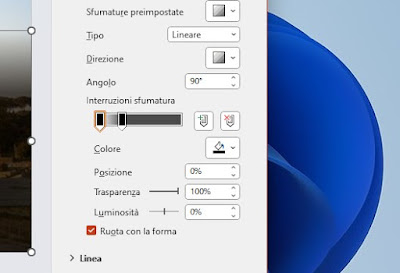
Assicuriamoci di aggiungere anche gli effetti di Trasparenza, muovendo il selettore Trasparenza per ogni punto di sfumatura aggiunto; il primo selettore di sinistra deve avere trasparenza 100%, mentre il secondo deve avere una trasparenza compresa tra 20% e 30%.
Appena soddisfatti del risultato aggiungiamo l'animazione di scorrimento premendo in alto su Inserisci, premendo Seleziona, selezionando tutta la parte inferiore (dove c'è il nuovo riquadro) e premendo CTRL+G per aggiungere tutti gli elementi presenti.
Come ultimo passaggio premiamo in alto su Animazioni e scegliamo l'effetto preferito tra quelli presenti; per una presentazione professionale vi consigliamo di provare Comparsa.
Non può essere più semplice creare nuovi effetti grafici sulle slide di PowerPoint, aggiungendo semplicemente un riquadro di testo, sfumandolo e aggiungendo alla fine l'effetto desiderato. Questo effetto è perfetto per aprire una serie di diapositive professionali, facendovi guadagnare qualche punto sulle capacità di realizzazione delle slide in ufficio o al lavoro.
