Importare dati Excel in Word, copiare e incollare tabelle nei documenti
Aggiornato il:
Inserire tabelle Excel, in documenti Word oppure incollare dati di tabelle in un file Word e tenere i dati aggiornati e collegati
 I programmi Word ed Excel all'interno delle suite Office, anche se diversi tra loro, si possono integrare in diversi modi. Nulla vieta infatti di inserire una tabella dentro un file Word oppure di copiare testo scritto con Word in una tabella Excel, così da poter realizzare dei contenuti professionali ricchi di dati, tabelle e grafici.
I programmi Word ed Excel all'interno delle suite Office, anche se diversi tra loro, si possono integrare in diversi modi. Nulla vieta infatti di inserire una tabella dentro un file Word oppure di copiare testo scritto con Word in una tabella Excel, così da poter realizzare dei contenuti professionali ricchi di dati, tabelle e grafici.In questo articolo vediamo come convertire un file Excel in un file Word o inserire una tabella o un grafico in un documento. Questa operazione non si può fare in modo automatico con i programmi Office, ma richiede invece di procedere copiando la tabella Excel all'interno del documento oppure usando strumenti online esterni di conversione del formato file.
LEGGI ANCHE: Importare dati da siti web su Excel
Come importare una tabella Excel su Word
Per portare una tabella Excel dentro un file Word selezioniamo tutte le celle con dati (premendo i tasti CTRL-A) e premiamo CTRL-C per fare Copia (oppure usare l'opzione Copia dal menu Modifica). Oltre a poter copiare e incollare i dati di un foglio Excel all'interno di Word, è anche possibile copiare un grafico da un foglio Excel e inserirlo in un documento Word.
Una volta copiati i dati da Excel portiamoci sul documento Word, clicchiamo sul punto del documento in cui si deve inserire la tabella (possibilmente alla fine di un paragrafo o comunque lontano dal testo) e usiamo i tasti CTRL+V o premiamo in alto su Incolla.
Se si vogliono avere più opzioni per importare i dati secondo formati diversi si può premere il tasto con l'icona copia con il fulmine dopo aver incollato i dati Excel e cliccare su Incolla speciale. In questo caso andremo a creare un collegamento in modo che le modifiche alla tabella fatte su Word siano replicate anche sul file Excel e viceversa.
Incolla Speciale ha diverse opzioni: incolla come immagine, come testo formattato (RTF) o non formattato. La scelta dipende da come si vogliono presentare ed usare i dati Excel.
Oggetto foglio di lavoro Microsoft Excel: Incolla i dati come un oggetto Excel incorporato. Facendo doppio clic sull'oggetto, si aprirà Excel per modificarlo. (Mantiene la funzionalità di Excel, ma aumenta la dimensione del file Word). Se questo pulsante di opzioni non dovesse comparire, bisogna abilitarlo nelle opzioni di Word, sotto Impostazioni Avanzate > Taglia, Copia e Incolla, attivando l'opzione "Mostra pulsanti per la funzione Incolla". Nelle opzioni della tabella si può scegliere se mantenere la formattazione che questa aveva in Excel oppure se adattarla alla formattazione del documento Word.
Collegamento dei dati Excel al file Word (Aggiornamenti Automatici)
Se si incollano i dati Excel in un documento Word, si può fare in modo che questi dati si aggiornino automaticamente quando si fanno modifiche sul file Excel. I file saranno quindi collegati. Usando l'opzione Incolla speciale, è possibile quindi scegliere "Microsoft Excel Worksheet Object" e selezionare su "Incolla collegamento". Il documento Word deve essere in grado di accedere al file Excel per aggiornare i dati. Se il file Excel viene spostato o rinominato, il collegamento si interromperà.Creare subito un tabella Excel in Word
Per evitare di dover lasciare aperti due programmi Office sullo stesso PC possiamo anche creare velocemente una tabella in stile Excel su Word. Per procedere in questa direzione apriamo il documento di Word dove abbiamo deciso di inserire la tabella, portiamoci nel punto in cui vogliamo inserirla (sempre lontano dai paragrafi già eventualmente scritti), premiamo in alto sul menu Inserisci e premiamo in alto sul tasto Tabella.
Nella finestra che comparirà scegliamo la grandezza della tabella e il suo stile nella Ribbon Bar e inseriamo i dati necessari al suo interno. La tabella ovviamente non ha le stesse caratteristiche di quelle generate su Excel (per esempio i calcoli avanzati o le formule), ma può essere una buona soluzione per chi cerca una tabella rapida da scrivere e semplice da compilare, senza dover per forza di cose aprire Excel.
Convertire file Excel in file Word
Nel caso si volesse trovare una soluzione più automatica per convertire un file XLS o XLSX di Excel in file DOC o DOCX di Word ci sono alcuni strumenti online che soo anche capaci di convertire un documento Word in tabella Excel.
Il sito più popolare per fare questo tipo di operazioni è Convert.io.
Da questo sito possiamo caricare il file Excel e scegliere di convertirlo in file Word scegliendo il formato .doc. Dopo pochi minuti si potrà ricevere il nuovo documento Word via email che avrà un aspetto simile all'originale Excel, mantenendo la formattazione di tabelle, testo e immagini.

Per procedere premiamo su Scegli i file, carichiamo il file Excel da convertire, premiamo sul menu a tendina accanto alla voce In, cerchiamo nel motore di ricerca integrato doc o docx quindi premiamo sul tasto Converti per iniziare la conversione del documento.
Possiamo provare anche altri validi convertitori online di file Excel in file Word come Coolutils.

Coolutils è facile e immediato, basta caricare un file xls o xlsx e premere su Download converted file per ottenere subito un documento in formato doc o docx. Il file finale si scarica col formato compresso zip, che possiamo scompattare gratuitamente con 7-Zip. In alcune situazioni la formattazione del testo e delle tabelle si perdono, ma nulla che non può essere sistemato dentro Word stesso (magari rigenerando una nuova tabella e copiando i dati).
Altro sito che possiamo utilizzare per la conversione dei file Excel in Word è PDFMall, che a dispetto del nome funziona bene con qualsiasi documento.
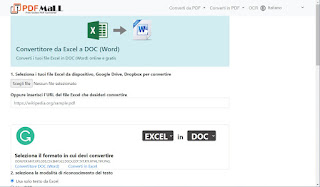
Una volta aperto il sito accertiamoci che siano selezionati EXCEL e DOC nel campo di conversione (riconoscibile dalla freccia che gira su sé stessa), premiamo in alto su Scegli file, carichiamo il file da convertire e premiamo in basso su Converti ora.
Excel e Word sono fortemente interconnessi tra loro: utilizzandoli insieme saremo in grado di portare delle tabelle professionali su qualsiasi documento, così da prepararlo per la presentazione in ufficio o dal capo. Alcune tabelle semplici sono ottenibili direttamente da Word, senza passare da Excel; se invece il documento è pieno di tabelle conviene utilizzare uno dei siti di conversione visti in alto per convertire un Excel in un file Word.
LEGGI ANCHE: Come copiare formule su Excel

Posta un commento